あなたの質問:Windows 10でサウンド設定をリセットするにはどうすればよいですか?
コンピューターのサウンドをリセットするにはどうすればよいですか?
コンピューターでオーディオをリセットするには、[スタート]メニューの[コントロールパネル]に移動し、[サウンド]設定アイコンを見つけて、デフォルトを選択するか、サウンドをカスタマイズします。コンピューター上のこの無料ビデオで、経験豊富なソフトウェア開発者からの情報を使用して、コンピューター上のオーディオをリセットします。
Windows 10でサウンドを元に戻すにはどうすればよいですか?
Windows10で壊れたオーディオを修正する方法
- ケーブルと音量を確認してください。 …
- 現在のオーディオデバイスがシステムのデフォルトであることを確認します。 …
- 更新後にPCを再起動します。 …
- システムの復元を試してください。 …
- Windows10オーディオトラブルシューターを実行します。 …
- オーディオドライバを更新します。 …
- オーディオドライバをアンインストールして再インストールします。
11日。 2020г。
Windows 10で高度なサウンド設定にアクセスするにはどうすればよいですか?
Windows 10で設定アプリを開き、[個人設定]に移動して、左側のメニューで[テーマ]を選択します。ウィンドウの右側にある[サウンドの詳細設定]リンクをクリックします。
Windows 10でオーディオ設定を変更するにはどうすればよいですか?
Windows10でデフォルトのオーディオデバイスを変更する
- 設定を開きます。
- システムに移動–サウンド。
- 右側で、ドロップダウンリストから必要なデバイスを選択します。出力デバイスを選択します。
- 行った変更をアプリに読み取らせるために、オーディオプレーヤーなどの一部のアプリを再起動する必要がある場合があります。
15янв。 2018г。
コンピューターを元の設定にリセットするにはどうすればよいですか?
[設定]>[更新とセキュリティ]>[リカバリ]に移動します。 「このPCをリセットしてください」というタイトルが表示されます。 [開始]をクリックします。 [ファイルを保持]または[すべて削除]を選択できます。前者はオプションをデフォルトにリセットし、ブラウザなどのアンインストールされたアプリを削除しますが、データはそのまま保持します。
オーディオサービスを再開するにはどうすればよいですか?
9.オーディオサービスを再起動します
- Windows 10では、Windowsアイコンを右クリックして、[実行]を選択します。タイプサービス。 …
- Windowsオーディオまで下にスクロールし、ダブルクリックしてメニューを開きます。
- 何らかの理由でサービスが停止した場合、システムオーディオは正しく機能しません。 …
- サービスの起動タイプを再確認してください。 …
- [適用]をクリックします。
コンピュータから突然音が出ないのはなぜですか?
まず、タスクバーのスピーカーアイコンをクリックして、Windowsがスピーカー出力に正しいデバイスを使用していることを確認します。 …外部スピーカーを使用している場合は、電源がオンになっていることを確認してください。コンピュータを再起動します。タスクバーのスピーカーアイコンを使用して、音声がミュートされておらず、音量が上がっていることを確認します。
Realtek HD Audioを再インストールするにはどうすればよいですか?
デバイスマネージャを開きます。サウンド、ビデオ、およびゲームコントローラーを展開します。 Realtek High Definition Audioを右クリックし、ドロップダウンメニューから[ドライバーの更新]をクリックします。コンピューターに最新のドライバーセットアップファイルがある場合は、[コンピューターを参照してドライバーソフトウェアを検索する]を選択します。
コンピューターで何も聞こえないのはなぜですか?
システムメニューを開き、サウンドがミュートまたはオフになっていないことを確認します。一部のラップトップでは、キーボードにミュートスイッチまたはキーがあります。そのキーを押して、サウンドのミュートが解除されるかどうかを確認してください。 …[サウンド]をクリックしてパネルを開きます。 [音量レベル]で、アプリケーションがミュートされていないことを確認します。
サウンドおよびオーディオデバイスの構成
- [スタート]>[コントロールパネル]>[ハードウェアとサウンド]>[サウンド]>[再生]タブを選択します。また。 …
- リスト内のデバイスを右クリックし、コマンドを選択して、デバイスを構成またはテストするか、そのプロパティを検査または変更します(図4.33)。 …
- 完了したら、開いている各ダイアログボックスで[OK]をクリックします。
1окт。 2009年。
サウンド設定を変更するにはどうすればよいですか?
サウンド設定を調整するには:
- メニューを押してから、[アプリとその他]>[設定]>[サウンド]を選択します。
- 変更する設定に移動し、[OK]を押します。その設定のオプションが表示されます。
- リストを上下にスクロールして目的のオプションを選択し、[OK]を押して設定します。
コンピューターでサウンドをアクティブ化するにはどうすればよいですか?
Windows用コンピュータでサウンドをオンにする方法
- タスクバーの右下の通知領域にある[スピーカー]アイコンをクリックします。サウンドミキサーが起動します。
- サウンドがミュートされている場合は、サウンドミキサーの[スピーカー]ボタンをクリックします。 …
- スライダーを上に動かすと音量が上がり、下に動かすと音が小さくなります。
Windows 10でオーディオデバイスを管理するにはどうすればよいですか?
設定アプリで、[システム]、[サウンド]の順に移動します。ウィンドウの右側にある[出力デバイスの選択]で、現在選択されている再生デバイスをクリックまたはタップします。設定アプリには、システムで利用可能なすべてのオーディオ再生デバイスのリストが表示されます。
オーディオデバイスを管理するにはどうすればよいですか?
[スタート]をクリックし、[コントロールパネル]をクリックします。 WindowsVistaの[ハードウェアとサウンド]またはWindows7の[サウンド]をクリックします。[サウンド]タブで、[オーディオデバイスの管理]をクリックします。 [再生]タブで、ヘッドセットをクリックしてから、[デフォルトに設定]ボタンをクリックします。
Win 10コントロールパネルはどこにありますか?
キーボードのWindowsロゴを押すか、画面の左下にあるWindowsアイコンをクリックしてスタートメニューを開きます。そこで、「コントロールパネル」を検索します。検索結果に表示されたら、アイコンをクリックするだけです。
-
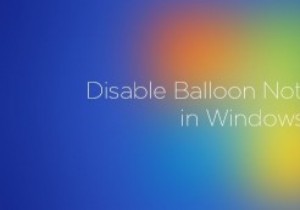 Windowsでバルーン通知を無効にする方法
Windowsでバルーン通知を無効にする方法Windowsを使用している場合は、オペレーティングシステムがときどきバルーン通知またはヒントを表示することをおそらくご存知でしょう。ご参考までに、バルーン通知は、更新通知、セキュリティ通知、USBデバイス通知などのシステム通知とは異なります。 これらのバルーン通知は便利ですが、少なくとも作業環境やサーバー環境では、煩わしい、または気が散る場合があります。したがって、必要に応じて、Windowsシステムでバルーン通知を簡単に無効にする方法を次に示します。 注: 先に進む前に、万が一の場合に備えて、Windowsレジストリの適切なバックアップがあることを確認してください。 バルーン通知を無効
-
 WindowsXPでVHDファイルを添付する
WindowsXPでVHDファイルを添付する別のコンピュータでもWindowsXPを使用している場合は、仮想PC を実行しなくても、そのVHDファイルをXPコンピュータに転送してマウントできます。 またはMicrosoftVirtual Server 。 Microsoft Virtual Serverのコンポーネントのみをインストールできます コマンドラインからコマンドを実行します。 注: BitLockerを使用してVHDファイルにパスワードを適用した場合 Windows 7では、WindowsXPでVHDファイルにアクセスすることはできません。ドライブをフォーマットするように求められます。 MicrosoftVir
-
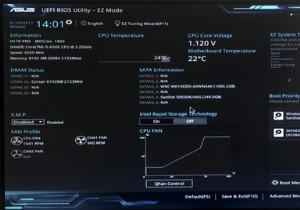 UEFIとは何ですか?それはどのようにあなたをより安全に保ちますか?
UEFIとは何ですか?それはどのようにあなたをより安全に保ちますか?コンピュータを最初に起動すると、画面上をスクロールして通過する一連のテキストが表示されます。ほとんどの人はこれを無視して、Windowsのログイン画面が表示されるのを待ちます。ただし、トラブルシューティングを行ったり、コンピューターの設定を微調整したりする必要がある場合は、ここからUEFIと呼ばれる非常に便利なツールにアクセスできます。 UEFIとは何ですか? UEFIは、マザーボードに付属しているファームウェアの一種です。これは、Windowsなどのオペレーティングシステムを起動するためにシステムを準備するものです。 UEFIは、BIOSと呼ばれる古いファームウェアの最新バージョンです
