質問:Windows 10 HomeEditionでMicrosoftリモートデスクトップを使用するにはどうすればよいですか?
Windows 10ホームでリモートデスクトップをセットアップするにはどうすればよいですか?
いくつかの簡単な手順でリモートアクセス用にPCを構成できます。
…
Windows10Fall Creator Update(1709)以降
- 接続するデバイスで、[スタート]を選択し、左側の[設定]アイコンをクリックします。
- [システム]グループを選択してから、[リモートデスクトップ]アイテムを選択します。
- スライダーを使用してリモートデスクトップを有効にします。
5月。 2018г。
Windows 10ホームでリモートデスクトップを使用できますか?
Windows10Homeにはリモートデスクトップはありません。自宅で使用するため、Microsoftはグループポリシーエディターgpeditなどの一部の機能をWindows10の自宅から削除しました。 mscおよびリモートデスクトップRDP。これらの機能は、ProエディションとEnterpriseエディションでのみ使用できます。
Windows 10でリモートデスクトップを開くにはどうすればよいですか?
Windows10Proのリモートデスクトップを有効にする
- 設定を開きます。
- [システム]>[リモートデスクトップ]をクリックします。
- [リモートデスクトップを有効にする]トグルをクリックします。
- 昇格したら[確認]をクリックします。
21日。 2019г。
「コンピュータ」を右クリックし、「プロパティ」を選択します。 「リモート設定」を選択します。 「このコンピューターへのリモート接続を許可する」のラジオボタンを選択します。ユーザーが(リモートアクセスサーバーに加えて)このコンピューターに接続できるデフォルトは、コンピューターの所有者または管理者です。
リモートデスクトップを使用するには、Windows10ProまたはWindows10Enterpriseのいずれかを実行している必要があります。 Windows 10 Homeを使用している場合は、リモートデスクトップが設定されているデバイスに接続できるが、リモートデスクトップ接続をホストできないため、リモートデスクトップを設定する前にアップグレードする必要があります。
リモートデスクトップに接続できないのはなぜですか?
RDP接続の失敗の最も一般的な原因は、ファイアウォールがアクセスをブロックしている場合など、ネットワーク接続の問題に関係しています。ローカルマシンからping、Telnetクライアント、およびPsPingを使用して、リモートコンピューターへの接続を確認できます。ネットワークでICMPがブロックされている場合、pingは機能しないことに注意してください。
Windows 10 HomeからProに無料でアップグレードするにはどうすればよいですか?
[スタート]ボタンを選択し、[設定]>[更新とセキュリティ]>[アクティベーション]を選択します。 [プロダクトキーの変更]を選択し、25文字のWindows10Proプロダクトキーを入力します。 [次へ]を選択して、Windows10Proへのアップグレードを開始します。
Windows 10HomeからProfessionalにアップグレードするのにいくらかかりますか?
Proアップグレードは、古いビジネス(Pro / Ultimate)バージョンのWindowsのプロダクトキーを受け入れます。 Proのプロダクトキーをお持ちでなく、購入したい場合は、[ストアに移動]をクリックして、アップグレードを100ドルで購入できます。簡単。
最高のリモートデスクトップソフトウェアは何ですか?
トップ10リモートデスクトップソフトウェア
- TeamViewer。
- ConnectWiseControl。
- AnyDesk。
- SplashtopBusinessAccess。
- ZohoAssist。
- VNCConnect。
- BeyondTrustリモートサポート。
- LogMeInPro。
Windows 10にRDPできませんか?
「リモートデスクトップがリモートコンピュータに接続できない」エラーの主な理由
- Windowsアップデート。 …
- アンチウイルス。 …
- パブリックネットワークプロファイル。 …
- ファイアウォール設定を変更します。 …
- 権限を確認してください。 …
- リモートデスクトップ接続を許可します。 …
- クレデンシャルをリセットします。 …
- RDPサービスのステータスを確認します。
1окт。 2020г。
Windows 10でリモート接続を有効にするには、次の手順を使用します。
- コントロールパネルを開きます。
- [システムとセキュリティ]をクリックします。
- [システム]セクションで、[リモートアクセスを許可する]オプションをクリックします。…
- [リモート]タブをクリックします。
- [リモートデスクトップ]セクションで、[このコンピューターへのリモート接続を許可する]オプションをオンにします。
6окт。 2020г。
PCをリモートとして使用するにはどうすればよいですか?
携帯電話をPCのリモコンに変える
- リモートマウスクライアントをダウンロードして、AndroidまたはiOSデバイスにそれぞれGooglePlayまたはAppStoreからインストールします。
- サーバーをコンピューターにダウンロードする必要もあります。 …
- インストール後、コンピューターと電話の両方を同じWiFiホットスポットまたはルーターに接続する必要があります。
4日。 2019г。
ネットワークレベル認証(NLA)は、リモートデスクトップサービス(RDPサーバー)またはリモートデスクトップ接続(RDPクライアント)で使用される認証ツールであり、WindowsVista以降のRDP6.0で導入されました。 …ユーザー認証が成功すると、接続が確立されます。
RDPはどのポートにありますか?
リモートデスクトッププロトコル(RDP)は、Microsoft独自のプロトコルであり、通常はTCPポート3389を介して、他のコンピューターへのリモート接続を可能にします。暗号化されたチャネルを介してリモートユーザーにネットワークアクセスを提供します。
-
 Windows8での強力なスタートメニューの追加
Windows8での強力なスタートメニューの追加Windows 8ユーザーの最大の不満の1つは、スタートメニューを元に戻す方法がないことです。 Microsoftは、以前のバージョンで最も使用されていた機能の1つを取り除き、ユーザーにそれを回避する方法を提供しませんでした。 Power8などのプログラムを使用すると、Windows8でスタートメニューを元に戻すことができます。 ここでPower8を入手できます。インストールは簡単で、完了すると、矢印が使い慣れたスタートメニューを指し、どこから始めればよいかを知らせます。 スタートメニューを元に戻す Power8は、最初は大まかなスタートメニューになり、好みに合わせて調整できるようになりま
-
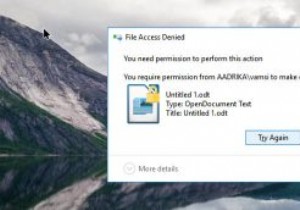 EFSを使用してWindowsでファイルとフォルダーを暗号化する方法
EFSを使用してWindowsでファイルとフォルダーを暗号化する方法Windowsのあまり知られていない機能の1つは、暗号化ファイルシステム(EFS)です。 EFSを使用すると、独自のユーザーアカウントを使用して、選択したWindowsシステム内のファイルとフォルダーをすばやく暗号化できます。ファイルはWindowsユーザーアカウントのパスワードを使用して暗号化されているため、管理者を含むシステム上の他のユーザーは、ファイルやフォルダーを開いたり、移動したり、変更したりすることはできません。この暗号化システムは、それほど重要ではないが、システム上の他のユーザーに見られたくないファイルがある場合に役立ちます。 EFSはBitLockerとは完全に異なります。
-
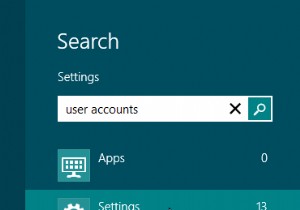 パスワードリセットUSBドライブを作成して使用する方法[Windows8]
パスワードリセットUSBドライブを作成して使用する方法[Windows8]ユーザーアカウントのパスワードを設定した場合、それを失うことはおそらくあなたがしたい最後のことの1つです。一度パスワードをなくしてしまい、面白くありませんでした。ポストイットにパスワードを書く人もいます。パスワードをクラウドに保存する人もいます。 2番目の解決策は一種のエレガントですが、これからさらにエレガントな解決策をお教えします。パスワードをリセットするキーを含むUSBドライブを作成できます。これを実行できるWindows8には、「パスワードを忘れた場合のウィザード」と呼ばれるあまり知られていないツールがあります。ユーザーアカウントパネルからアクセスできます。これを行う方法を学びましょう!
