クイックアンサー:Windows 8で選択的なスクリーンショットを撮るにはどうすればよいですか?
Windows 8で部分的なスクリーンショットを撮るにはどうすればよいですか?
Surfaceの前面にあるホームボタン(別名、Windowsボタン)を押したままにしてから、写真を撮っているように音量小ボタンを押して放します。画面が一時的に暗くなり、その後元の明るさに戻ります。
コンピューターの特定の領域のスクリーンショットを撮るにはどうすればよいですか?
「Windows+Shift+S」を押します。画面がグレー表示され、マウスカーソルが変わります。画面をクリックしてドラッグし、画面のキャプチャする部分を選択します。選択した画面領域のスクリーンショットがクリップボードにコピーされます。
特定の画面のスクリーンショットをどのように撮りますか?
Androidフォンのスクリーンショット
電源ボタンを押し続けます。画面の右側に、電源を切ったり、再起動したり、緊急電話番号に電話したり、スクリーンショットを撮ったりできるアイコンが付いたポップアップウィンドウが表示されます。
Windows8にはSnippingToolがありますか?
キーボードのWindowsキーを押して、スタート画面を表示します。キーボードを使用して、SnippingToolというフレーズを入力します。 Windows 8は自動検索を実行し、左側に結果を表示します。 SnippingToolをクリックします。
Windows 7でスクリーンショットを撮るにはどうすればよいですか?
Windows7でスクリーンショットを撮って印刷する方法
- SnippingToolを開きます。 Escキーを押してから、キャプチャするメニューを開きます。
- Ctrl +PrintScrnを押します。
- [新規]の横の矢印をクリックして、[自由形式]、[長方形]、[ウィンドウ]、または[フルスクリーン]を選択します。
- メニューの一部を取得します。
PrtScnボタンとは何ですか?
Prscr、PRTSC、PrtScrn、Prt Scrn、PrntScrn、またはPs / SRと略されることもある、Print Screenキーは、ほとんどのコンピューターキーボードに見られるキーボードキーです。キーを押すと、オペレーティングシステムまたは実行中のプログラムに応じて、現在の画面イメージがコンピュータのクリップボードまたはプリンタに送信されます。
Windows 7でスクリーンショットを撮り、自動的に保存するにはどうすればよいですか?
キーボードで、fn + PrintScreenキー(略してPrtSc)キーを押して、現在の画面をコピーします。これにより、スクリーンショットがOneDriveの画像フォルダーに自動的に保存されます。
Windowsコンピューターでスクリーンショットを撮るにはどうすればよいですか?
画面全体をキャプチャして自動的に保存するには、Windowsキー+PrtScnを押します。画面が暗くなり、スクリーンショットが[写真]>[スクリーンショット]フォルダに保存されます。
Windowsでカスタムスクリーンショットを撮るにはどうすればよいですか?
Ctrl+PrtScnキーを押します。開いているメニューを含め、画面全体が灰色に変わります。 [モード]を選択するか、以前のバージョンのWindowsでは、[新規]ボタンの横にある矢印を選択します。必要なスニップの種類を選択してから、キャプチャするスクリーンキャプチャの領域を選択します。
Snipping Toolのキーは何ですか?
Snipping Toolを開くには、Startキーを押し、Snipping Toolと入力して、Enterキーを押します。 (Snipping Toolを開くためのキーボードショートカットはありません。)必要なSnipのタイプを選択するには、Alt + Mキーを押し、矢印キーを使用してFree-form、Rectangular、Window、またはFull-screen Snipを選択し、を押します。入力してください。
ノートパソコンでスクリーンショットを撮るにはどうすればよいですか?
WindowsキーとPrintScreenを同時に押して、画面全体をキャプチャします。スナップショットが成功したことを示すために、画面が一瞬暗くなります。画像編集プログラムを開きます(Microsoft Paint、GIMP、Photoshop、PaintShop Proはすべて機能します)。新しい画像を開き、CTRL+Vを押してスクリーンショットを貼り付けます。
Androidでスクリーンショットを撮るにはどうすればよいですか?
スクリーンショットを撮る
- キャプチャする画面を開きます。
- 携帯電話によっては、電源ボタンと音量小ボタンを同時に押します。 …
- 左下に、スクリーンショットのプレビューがあります。一部のスマートフォンでは、画面の上部にスクリーンショットのキャプチャが表示されます。
Windows8にSnippingToolをインストールするにはどうすればよいですか?
ステップ1:Metroインターフェイス(スタート画面とも呼ばれます)で、タイル(ここではビデオと呼ばれます)を右クリックし、右下隅にある[すべてのアプリ]を選択します。手順2:アプリインターフェイスのWindowsアクセサリのカテゴリでSnippingToolを見つけます。方法2:検索バーからSnippingToolを検索します。
HP Windows 8ラップトップでスクリーンショットを撮るにはどうすればよいですか?
スクリーンショットを撮るために、必要に応じて画面を設定します。 Windowsキー+PrintScreenを押し続けるだけです。新しいスクリーンショットは、PicturesLibraryの下のScreenShotフォルダにPNGファイルとしてあります。
Snipping Toolをどのように使用しますか?
[スタート]ボタンを選択し、検索ボックスに「Snipping Tool」と入力して、結果のリストから[SnippingTool]を選択します。 Snipping Toolで、[モード]を選択し(古いバージョンでは、[新規]ボタンの横にある矢印を選択)、必要なスニップの種類を選択してから、キャプチャする画面の領域を選択します。
-
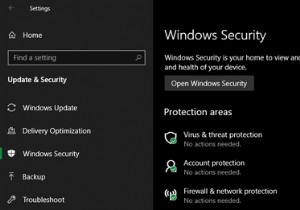 WindowsDefenderをオフにする方法
WindowsDefenderをオフにする方法Windows Defender(現在はMicrosoft Defenderとして知られています)は、Windows 10に組み込まれているウイルス対策であり、すぐに使用できるようになっています。ほとんどの場合、システムを保護するためにアクティブにしておく必要があります。 ただし、場合によっては、WindowsDefenderを無効にする必要があります。アプリの1つに干渉している場合でも、アプリなしで何かをテストする必要がある場合でも、Windows10でWindowsDefenderをオフにする方法は次のとおりです。 WindowsDefenderを一時的に無効にする方法 アプリのインス
-
 Windows10のロック画面からアプリにアクセスする方法
Windows10のロック画面からアプリにアクセスする方法Windows 10のロック/ログイン画面の[アクセスのしやすさ]ボタン(電源ボタンの横にある時計のようなアイコン)は、聴覚障害や視覚障害のある人にとって非常に重要です。 ただし、あなたがこれらの人々の1人でない場合は、このボタンが存在することすら知らない可能性があります。それでは、ボタンを再利用して、自分にとって役立つものに変えてみませんか? Windowsログイン画面からさまざまなアプリを利用できるようにする方法を説明します。ソフトウェアの作成、コマンドプロンプト(Windows Defenderのセキュリティを回避することに満足している場合)、メモ帳など、さまざまなアプリをすばやく書き
-
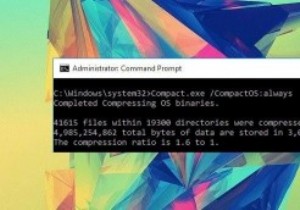 Windows10のコンパクトOS機能とは何ですか?それを有効にする方法
Windows10のコンパクトOS機能とは何ですか?それを有効にする方法Windows 10には、目に見える機能と内部的な変更の両方の点で多くの改善があります。 Cortana、再設計されたスタートメニュー、新しいアイコンなどの表示機能について主に話しますが、コンパクトOSなどの他の機能もあります。 これも同様に重要です。ご存知のように、Windows 7および8と比較すると、オペレーティングシステムファイルに関しては、Windows10のディスクフットプリントは少なくなっています。実際、以前のバージョンとは異なり、Windows 10ではPCをリセットまたは更新するためにリカバリイメージを必要としないため、4GB以上のディスク容量が得られます。これは、通常ディス
