Androidで番号がテキストメッセージを送信するのをどのようにブロックしますか?
これを行うには、メッセージアプリでそれらから会話スレッドを開きます。右上隅にある3つのドットをタップしてから、[人とオプション]を選択します。 「ブロック<番号>」をタップします。ポップアップウィンドウで、番号をブロックするかどうかを確認するメッセージが表示され、この人からの電話やテキストメッセージは受信されなくなります。
Androidで不要なテキストメッセージをブロックするにはどうすればよいですか?
Androidでテキストメッセージをブロックする方法
- メッセージアプリを起動し、ブロックするメッセージをタップします。
- 画面の右上にある3つのドットのメニューをタップします。
- ドロップダウンメニューで、[詳細]を選択します。
- [詳細]ページで、[迷惑メールをブロックして報告する]をタップします。
テキストメッセージを送信し続ける番号をどのようにブロックしますか?
次の手順に従って、番号からのテキストメッセージの送信をブロックします。
- メッセージアプリを開きます。
- ブロックしたい相手との会話を開きます。
- [その他]アイコンをタップします。
- ブロック番号を選択します。
テキストメッセージを送信するときに番号をブロックできますか?
テキストバーナーを使用して匿名でテキストを送信
テキストバーナー テキストメッセージを送信するときに番号をブロックするためのもう1つのオプションです。 …GooglePlayまたはAppStoreから無料でアプリをダウンロードし、番号に必要な市外局番を入力します。番号を選択し、[新しいメッセージ]アイコンをタップして、匿名のテキストを送信します。
Androidの場合、電話アプリを開き、右上隅にある3つのドットのアイコンをタップして、[設定]を選択します。 ブロック番号をタップ 。不明な発信者、最近の電話、または連絡先リストなど、いくつかのオプションがあります。ブロックする番号を選択するか、手動で入力します。
Samsungで不要なテキストメッセージをブロックするにはどうすればよいですか?
メッセージやスパムをブロックする
ホーム画面で、メッセージアイコンをタップします。 タップメニュー>設定>ブロック番号とメッセージ>ブロック番号 。手動で番号を入力して+(プラス記号)をタップするか、[受信トレイ]または[連絡先]から選択します。終了したら、戻る矢印をタップします。
ブロックされた番号がまだ私にテキストを送信できるのはなぜですか?
連絡先をブロックすると、そのテキストはどこにも行きません 。あなたがブロックした番号の人は、あなたへのメッセージがブロックされたという兆候を受け取りません。彼らのテキストは、送信されてまだ配信されていないように見えるだけでそこに座っていますが、実際には、エーテルに失われます。
番号を永続的にブロックするにはどうすればよいですか?
Androidフォンで自分の番号を永続的にブロックする方法
- 電話アプリを開きます。
- 右上のメニューを開きます。
- ドロップダウンから[設定]を選択します。
- [通話]をクリックします
- [追加設定]をクリックします
- [発信者ID]をクリックします
- [番号を非表示]を選択
Androidで番号をブロックするとどうなりますか?
簡単に言えば、番号をブロックすると、その発信者はあなたに連絡できなくなります 。通話は電話に届かず、テキストメッセージは受信または保存されません。 …電話番号をブロックした場合でも、通常どおりその番号に電話をかけたりテキストメッセージを送信したりできます。ブロックは一方向にのみ行われます。
テキストメッセージにスター67を付けてもらえますか?
自分の番号を隠してプライベートコールをかけたい場合は、連絡先の番号を入力する前に*67をダイヤルするだけです。 …ただし、これは電話でのみ機能し、テキストメッセージでは機能しないことに注意してください。 。
不明な番号からのテキストメッセージを開く必要がありますか?
かなり無害に見えるかもしれませんが、不明な番号からのメッセージを無視することは、通常は良い解決策ではありません 。最良のシナリオは、送信者が1つか2つのメッセージで停止し、その人が誰であるか疑問に思うことです。
-
 Windows10のファイルエクスプローラーからOneDriveを非表示にする方法
Windows10のファイルエクスプローラーからOneDriveを非表示にする方法OneDriveは、Microsoftの最も優れたクラウドストレージプラットフォームです。これは非常に優れており、Windows 10、Microsoft Office、Outlookと統合して、クラウド内でドキュメントをシームレスに編集および移動できます。ただし、OneDriveを使用しない場合は、ファイルエクスプローラーペインでの永続的なショートカットは不要です。幸い、レジストリエディターを少しいじると、Windows10のファイルエクスプローラーからOneDriveを非表示にできます。方法については以下をお読みください 注 :レジストリを微調整する前に、まずレジストリをバックアップする
-
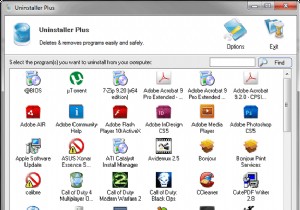 MagicUtilities2011でコンピュータをクリーンアップする
MagicUtilities2011でコンピュータをクリーンアップするWindowsのインストールをクリーンに保ち、トリミングして効率的に実行することは難しい場合があります。不要なファイルの削除、起動時の不要なプログラムの起動の停止、未使用のプログラムのアンインストールなどのタスクを支援するために、過去に提案したツールは複数あります。ただし、これらすべてのタスクを実行するには、複数のプログラムを使用する必要があります。 Magic Utilities 2011は、上記のすべてのタスクやその他多くのタスクを実行するための使いやすいインターフェイスを提供します。プログラムに含まれているユーティリティには、アンインストールマネージャ、スタートアップオーガナイザー、プロ
-
 SetupDiagを使用してWindows10Updateの問題を修正する方法
SetupDiagを使用してWindows10Updateの問題を修正する方法SetupDiagは、Windows10の更新プログラムで発生する可能性のある問題を診断するのに非常に役立つ無料のMicrosoftユーティリティです。ここでは、このツールを使用して障害の根本原因を学習し、修正措置を講じる方法を学習します。 バージョン1903への移行中に問題が発生した場合は、SetupDiagを試してみてください。これにより、実際のボトルネックが何であるかがわかります。最近、このツールを使用して、システムのWindows 10をバージョン1903から1909に移行しました(KB4532695アップデート)。 ダウンロードと前提条件 この公式リンクからSetupDiagを
