クイックアンサー:Windows 10でデフォルトプログラムの関連付けを解除するにはどうすればよいですか?
Windows 10でプログラムの関連付けを解除するにはどうすればよいですか?
bat次に、関連付けを解除するファイルを右クリックして、[プログラムから開く] –[別のアプリを選択]-[その他のアプリ]を選択します。[常にこのアプリを使用する]チェックボックスをオンにします。一番下までスクロールして、[このアプリで別のアプリを探す]をクリックします。 PC'XXXに移動します。デスクトップでバットを打ち、最後にXXXを削除することを選択します。
Windows 10でファイルを開くためにデフォルトのプログラムを削除するにはどうすればよいですか?
ファイルの種類ごとにデフォルトのアプリを削除する
- 設定を開きます。
- アプリに移動>デフォルトのアプリ。
- ページの下部に移動し、[Microsoftが推奨するデフォルトにリセット]の下の[リセット]ボタンをクリックします。
- これにより、すべてのファイルタイプとプロトコルの関連付けがMicrosoftが推奨するデフォルトにリセットされます。
18日。 2020г。
デフォルトプログラムでOpenを削除するにはどうすればよいですか?
方法は次のとおりです:
- [スタート]、[コントロールパネル]の順にクリックします。 …
- [プログラム]リンクをクリックします。 …
- [デフォルトのプログラム]見出しの下にある特定のプログラムのリンクで[ファイルの種類を常に開く]をクリックします。
- [関連付けの設定]ウィンドウで、デフォルトのプログラムを変更するファイル拡張子が表示されるまでリストを下にスクロールします。
プログラムとファイルタイプの関連付けを解除するにはどうすればよいですか?
ファイルを右クリックして、[プログラムから開く]->[デフォルトのプログラムを選択]に移動します。 [その他のオプション]で[このPCで別のアプリを探す]を選択します。 something.exeの場所に移動し、それを選択します。これで、Windowsはファイルタイプをsomething.exeにリンクします。
Windows 10でデフォルトの関連付けを復元するにはどうすればよいですか?
Windows 10でファイルの関連付けをリセットするには、次の手順を実行します。
- 設定を開きます。
- アプリに移動–デフォルトのアプリ。
- ページの下部に移動し、[Microsoftが推奨するデフォルトにリセット]の下の[リセット]ボタンをクリックします。
- これにより、すべてのファイルタイプとプロトコルの関連付けがMicrosoftが推奨するデフォルトにリセットされます。
19分。 2018г。
Windows 10でデフォルトのプログラムを設定するにはどうすればよいですか?
[スタート]メニューで、[設定]>[アプリ]>[デフォルトのアプリ]を選択します。設定するデフォルトを選択してから、アプリを選択します。
ファイルを開くものをリセットするにはどうすればよいですか?
defaltプログラムをリセットしてファイルを開くにはどうすればよいですか?
- [スタート]ボタンをクリックして[デフォルトプログラム]をクリックし、[デフォルトプログラム]をクリックしてデフォルトプログラムを開きます。
- [ファイルの種類またはプロトコルをプログラムに関連付ける]をクリックします。
- プログラムをデフォルトとして機能させるファイルの種類またはプロトコルをクリックします。
- [プログラムの変更]をクリックします。
22янв。 2010г。
デフォルトのプログラムを変更してファイルを開くにはどうすればよいですか?
最新バージョンのストックAndroidでは、設定アプリを開き、[アプリと通知]、[詳細設定]、[デフォルトアプリ]の順に選択する必要があります。ブラウザやSMSなど、利用可能なすべてのカテゴリが一覧表示されます。デフォルトを変更するには、カテゴリをタップして、新しい選択を行います。
デフォルトで開くファイルを変更するにはどうすればよいですか?
[プログラムから開く]コマンドを使用します。
ファイルエクスプローラーで、デフォルトのプログラムを変更するファイルを右クリックします。 [プログラムから開く]>[別のアプリを選択]を選択します。 「常にこのアプリを使用して開く」というチェックボックスをオンにします。 [ファイル拡張子]ファイル。」使用したいプログラムが表示されたら、それを選択して「OK」をクリックします。
設定でオープンを変更するにはどうすればよいですか?
次の手順に従ってください:
- [設定]、[アプリ]の順に開きます。
- 自動的に開かないようにするアプリを見つけます。 …
- それをタップして、[デフォルトとして設定]または[デフォルトで開く]が見つかるまで下にスクロールします(ブラウザの場合、ブラウザアプリと呼ばれる追加のオプションがある場合があります)
3つのфевр。 2019г。
Windows 10でファイル拡張子を変更するにはどうすればよいですか?
次に示すように、ファイルエクスプローラーの[表示]タブをクリックし、[オプション]ボタンをクリックします(またはドロップダウンメニューをクリックして、[フォルダーと検索オプションの変更]をクリックします)。ファイル拡張子を表示するには、[既知のファイルタイプの拡張子を非表示にする]オプションをオフにします。完了したら[OK]をクリックします。
デフォルトのアプリケーションファイルを削除するにはどうすればよいですか?
Androidのデフォルトアプリの削除、変更、設定
- 「設定」を開く
- 「アプリ」または「アプリマネージャー」を選択します(一部のランチャーの場合)
- ダウンロード済み、SDカード上、実行中、すべての4つのカテゴリが表示されます。
- 「すべて」を選択
- 次に、削除するアプリをデフォルトのアプリとして選択します。
- 少し下にスクロールして[デフォルトをクリア]を選択し、デフォルトのアプリケーションとして削除します。
.txt拡張子を削除するにはどうすればよいですか?
[表示]タブを選択します。 [表示]タブには、次の画面が表示されます。既知のファイルタイプのファイル拡張子を非表示にするチェックマークをオフにします。これで、拡張機能を確認できるようになります。
-
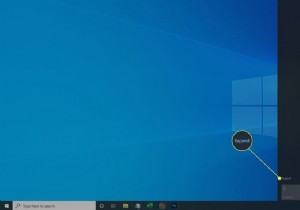 Windows10でネットワーク検出をオンまたはオフにする方法
Windows10でネットワーク検出をオンまたはオフにする方法知っておくべきこと オン/オフの切り替え:ネットワークとインターネットネットワークと共有センター高度な共有設定を変更する Windows10設定アプリで。 Windows 10のネットワーク検出設定により、コンピューターが他のデバイスから見えるようになるか、見えなくなる可能性があります。 これらの同じ設定により、他のデバイスもコンピュータで検出できるようになります。 この記事では、Windows 10デスクトップコンピューター、ラップトップ、またはMicrosoftSurfaceなどのツーインワンデバイスでネットワーク検出を有効にする方法について説明します。これらの手順を使用して、ネッ
-
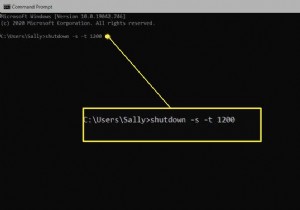 Windows10でシャットダウンタイマーを作成する方法
Windows10でシャットダウンタイマーを作成する方法知っておくべきこと 1回限りの使用の場合:コマンドプロンプトを開き、 shutdown –s –t秒数入力 。 また、1回限りのニーズの場合:実行コマンドを使用します: shutdown –s –t 秒数 OK 。 タスクスケジューラを使用して、定期的にスケジュールされたシャットダウンイベントの詳細なシステムとスケジュールを作成することもできます。 この記事では、PCの特定の自動シャットダウン時間を設定する4つの方法について説明します。スケジュールされたシャットダウンを停止する方法に関する情報も含まれています。 コマンドプロンプトでコンピュータをシャットダウンするようにスケジュール
-
 Windows10に最適な仮想マシンアプリケーションの3つ
Windows10に最適な仮想マシンアプリケーションの3つWindowsシステムにアドウェアやマルウェアをインストールする怪しげなソフトウェアがたくさんあります。これは、無料のソフトウェアダウンロードサイトからソフトウェアをダウンロードするすべてのWindowsユーザーに特に当てはまります。さらに、Windowsシステムにソフトウェアをインストールしてアンインストールするたびに、いくらかの残留物が残ります。ソフトウェアをテストするだけの場合は、仮想マシンを使用して、仮想環境でソフトウェアをテストすることをお勧めします。さらに、Ubuntuを仮想マシンにインストールすることで、Ubuntuなどの代替オペレーティングシステムを試すこともできます。 数回
