ベストアンサー:Windowsインストールメディアを使用してコンピューターを修正するにはどうすればよいですか?
Windows 10インストールメディアを修復するにはどうすればよいですか?
Windows 10インストールメディアを作成するかリカバリドライブを作成するブートファイルを修復するには、BIOSブートメニューキーを使用してブートし、提供されている場合はUEFIデバイスとして選択し、2番目の画面で[コンピューターの修復]を選択します。 [トラブルシューティング]オプションで、スタートアップ修復を実行します 。
Windows10の修復-アップグレードを実行する方法。
- Windows10ダウンロードサイトに移動します。 …
- ダウンロードが完了したら、メディア作成ツール(MediaCreationTool.exe)を実行します。
- 使用許諾契約に同意します。
- 別のPC用のインストールメディアの作成を選択し、[次へ]をクリックします。
- 次の画面で[次へ]を選択します。
[設定]、[サインイン]画面から、またはリカバリドライブまたはインストールメディアを使用して、PCをリセットできます。 [スタート]ボタンを選択し、[設定]>[更新と]を選択します セキュリティ>リカバリ。
Windows 10には修復ツールがありますか?
回答:はい 、Windows 10には、一般的なPCの問題のトラブルシューティングに役立つ修復ツールが組み込まれています。
USBからWin10を起動できませんか?
USBから起動する最も簡単な方法は、[スタート]メニューの[再起動]オプションを選択するときにShiftキーを押しながら、[高度な起動オプション]を開くことです。 Windows 10コンピューターがUSBドライブから起動しない場合は、 BIOS(基本入出力システム)設定を微調整する必要がある場合があります 。
MicrosoftはWindows11をリリースしていますか?
Microsoftの次世代デスクトップオペレーティングシステムであるWindows11は、すでにベータプレビューで利用可能であり、10月5日に正式にリリースされます。 。
Windows修復ツールは無料ですか?
Windowsの修復
Windowsの修復(オールインワン)は、もう1つの無料で便利な 多数のWindows10の問題を修復するために使用できるWindows10修復ツール。 …修復には、レジストリのアクセス許可、ファイルのアクセス許可、Windowsファイアウォールの設定、WinsockとDNSのキャッシュの修正、WindowsUpdateの問題などが含まれます。
別のドライブのウィンドウを修復するにはどうすればよいですか?
ソリューション2。 別のコンピューターでウィンドウを修復する
- AOMEI Partition Assistantをダウンロード、インストール、実行し、左側のサイドバーにある[MakeBootableMedia]をクリックします。 …
- ポップアップウィンドウで、「USBブートデバイス」を選択し、「続行」をクリックします。 …
- システムディスクを右クリックして、[MBRの再構築]を選択します。
USBからWindowsを修復できますか?
Windows PCを起動できない場合、つまり破損のためにログイン画面にアクセスできない場合は、起動可能なUSBメディアを使用して修復できます 。 …通常のWindowsインストールが表示されますが、Windowsを修復するオプションが画面の左下に表示されます。その後、高度なリカバリモードが表示されます。
Windows 10が起動しませんか? PCを再度実行するための12の修正
- Windowsセーフモードをお試しください。 …
- バッテリーを確認してください。 …
- すべてのUSBデバイスのプラグを抜きます。 …
- 高速起動をオフにします。 …
- 他のBIOS/UEFI設定を確認します。 …
- マルウェアスキャンを試してください。 …
- ブートからコマンドプロンプトインターフェイス。 …
- システムの復元またはスタートアップ修復を使用します。
F11キーを押して、Windows 10 AdvancedStartupOptionsメニューを起動します。 [トラブルシューティング]>[詳細オプション]>[スタートアップ修復]に移動します 。数分待つと、Windows10で起動の問題が修正されます。
Windows10でシステムの復元を使用して回復する方法
- オープンスタート。
- [復元ポイントの作成]を検索し、一番上の結果をクリックして[システムのプロパティ]ページを開きます。
- [システムの復元]ボタンをクリックします。 …
- [次へ]ボタンをクリックします。
- 復元ポイントを選択して、変更を元に戻し、Windows10の問題を修正します。
システムの復元が機能を失った場合、考えられる理由の1つは、システムファイルが破損していることです。 。そのため、システムファイルチェッカー(SFC)を実行して、コマンドプロンプトから破損したシステムファイルをチェックおよび修復し、問題を修正できます。手順1.「Windows+X」を押してメニューを表示し、「コマンドプロンプト(管理者)」をクリックします。
コンピュータを復元するにはどうすればよいですか?
[設定]>[更新とセキュリティ]>[回復]に移動します 。 「このPCをリセットしてください」というタイトルが表示されます。 [開始]をクリックします。 [ファイルを保持]または[すべて削除]を選択できます。前者はオプションをデフォルトにリセットし、ブラウザなどのアンインストールされたアプリを削除しますが、データはそのまま保持します。
-
 iCloudからファイルとフォルダを共有する方法
iCloudからファイルとフォルダを共有する方法iCloudは、すべてのAppleデバイスでデータをバックアップし、写真から音楽、ファイルに至るまで、あらゆる種類のメディアを保存するために不可欠なユーティリティであることは誰もが知っています。しかし、iCloudを使用すると、ファイルを他の人と簡単に共有できることをご存知ですか? iCloudのファイル共有機能により、Appleユーザーは他のiCloudユーザーとファイルやフォルダをすばやくシームレスに共有できます。 iCloud共有の要件 独自のiCloudアカウントを持っていることは別として、この機能が機能するには、デバイスが以下のシステム要件を満たしている必要があります。 M
-
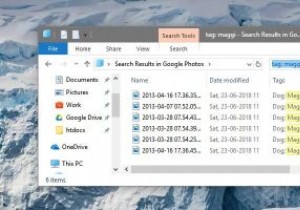 簡単に取得できるようにWindowsでファイルにタグを付ける方法
簡単に取得できるようにWindowsでファイルにタグを付ける方法Windowsには、ファイルエクスプローラー内にかなりまともな検索機能があります。ファイル名やファイルの種類がわかっている限り、数秒で必要なファイルを簡単に見つけることができます。 検索速度を向上させたい場合は、関連するキーワードでファイルにタグを付けるだけです。必要に応じて、これらのタグを使用してクイック検索を実行できます。タグ付けにより、ファイルの名前を実際に変更したり、別のフォルダーに移動したりすることなく、ファイルを適切に分類できます。これは、Windowsでファイルにタグを付ける方法を示しています。 制限に注意 Windowsでファイルにタグを付けるのは比較的簡単で便利ですが、事
-
 Gimpで簡単に抽象的な壁紙を作成する方法
Gimpで簡単に抽象的な壁紙を作成する方法ほぼすべての人が見栄えの良い抽象的なデスクトップの背景を愛していますが、「見栄えの良い」を定義するものに誰もが正確に同意しているわけではありません。これらのタイプの画像に特化したWebサイトは数十ありますが、本当に気に入った画像を見つけるには、数百、場合によっては数千をふるいにかける必要があります。時々、すべての検索の後、あなたが好きなものが適切なサイズではないか、巨大な透かしまたは他のそのような問題を抱えています。自分の配色で、好きなサイズで、約5分で自分の画像をすばやく簡単に作成できたら素晴らしいと思いませんか?できます、そしていつものように、それは救助のためのGimpです。 このガイ
