Bose SoundLinkminiをラップトップのWindows10に接続するにはどうすればよいですか?
Bose SoundLink miniをラップトップに接続するにはどうすればよいですか?
上部のBluetoothボタンを15秒間押し続けて、スピーカーのペアリングリストをクリアします。これが完了すると、トーンが再生されます。スピーカーは自動的にペアリングモードになります(青色のパルスLED)。コンピューターで、新しいデバイスを追加し、ペアリングするSoundLinkを選択します。
Boseスピーカーをラップトップに接続するにはどうすればよいですか?
コンピューターに接続する
- USBケーブルを接続した後、一連の「新しいハードウェアが見つかりました」というメッセージがコンピュータの画面に表示されるのを待ちます(これには約30秒かかります)…
- Windows®XPコントロールパネルで、[サウンドとオーディオデバイスのプロパティ]を開きます
- [音量]タブで、[BoseUSBオーディオ]が接続されているUSBデバイスであることを確認します。
BluetoothスピーカーをラップトップのWindows10に接続するにはどうすればよいですか?
Windows10で新しいBluetoothデバイスをペアリングする方法
- 設定を開きます。
- デバイスに移動します。
- 左側のサイドバーで[Bluetoothとその他のデバイス]をクリックします。
- 上部のトグルスイッチをオンに設定します。
- 新しいデバイスを追加するには、[Bluetoothまたはその他のデバイスを追加]をクリックします。
- Bluetoothを選択します。
- リストからデバイスを選択します。
1月。 2018г。
Bose Soundlinkをコンピューターに接続できますか?
Androidメニュー内の設定の使用
Bluetoothを選択します。最初に[接続]を選択する必要がある場合があります。スイッチを右にスワイプして、Bluetoothアクセサリをペアリング/検出モードに設定します。 …パスキーがない場合は、Bluetoothアクセサリを今すぐペアリングする必要があります。
Bose Soundlink miniをペアリングするにはどうすればよいですか?
Androidメニュー内の設定の使用
- アプリメニューを見つけてタップします。
- [設定]アイコンを見つけてタップします。
- Bluetoothを選択します。最初に[接続]を選択する必要がある場合があります。
- 使用可能なデバイスのリストで、ペアリングするBluetoothアクセサリを選択します。
BoseスピーカーをHPラップトップに接続するにはどうすればよいですか?
BoseスピーカーをHPラップトップに接続する方法
- スピーカーシステムを選択します。コンピューターから最高のサウンドを得るには、パワードスピーカーが必要です。 …
- スピーカーを接続します。 1/8インチのミニプラグは、ラップトップのヘッドフォン出力ジャックに接続する必要があります。 …
- アダプターを追加します。あらゆる種類のスピーカーを1/8インチのミニプラグに接続するためのステレオアダプターを利用できます。
Windows10用のBoseConnectアプリはありますか?
Bose Connectアプリのコンピューター版はありません。これは、AndroidおよびiOSモバイルデバイスでのみ使用できます。 SoundLink ColorIIをWindowsPCに接続する場合は、Bluetooth接続またはケーブル接続を介して接続してください。
Windows用のBoseConnectアプリはありますか?
残念ながら、コンピューターやWindowsPhoneで利用できるBoseConnectアプリはありません。 QC35を最新の状態に保つために使用できるBoseアップデーターがあります。
Boseスピーカーがラップトップに接続されないのはなぜですか?
デバイスでBluetoothをオフにしてからオンにします。 Bluetoothをオフにしてからオンにすると、デバイスとBoseシステムが強制的に再ペアリングまたは再接続されます。現在接続されているBluetoothデバイスが1つだけであることを確認してください。 2台のBluetoothデバイスがスピーカーに接続されている場合、他のペアリングされたデバイスは接続できません。
Bose Connectアプリが必要ですか?
BoseConnectアプリは絶対に必要ではありません。ただし、互換性のある別のデバイスがある場合は、試してみることをお勧めします。
ワイヤレススピーカーをラップトップに接続するにはどうすればよいですか?
開始する前に、Windows8PCがBluetoothをサポートしていることを確認してください。
- Bluetoothデバイスの電源を入れて、検出可能にします。 …
- [スタート]を選択>[Bluetooth]と入力>リストから[Bluetooth設定]を選択します。
- Bluetoothをオンにします>デバイスを選択します>ペアリングします。
- 表示された場合は、指示に従ってください。
Bluetoothスピーカーがラップトップで機能しないのはなぜですか?
機内モードがオフになっていることを確認してください。 Bluetoothのオンとオフを切り替える:[スタート]を選択し、[設定]>[デバイス]>[Bluetoothとその他のデバイス]を選択します。 Bluetoothをオフにし、数秒待ってからオンに戻します。 …Bluetoothで、接続に問題があるデバイスを選択し、[デバイスの削除]>[はい]を選択します。
BluetoothスピーカーをHPラップトップに接続するにはどうすればよいですか?
Bluetoothスピーカーのペアリング
- 手順1:スピーカーのACアダプターを壁のコンセントに接続します。 …
- スピーカーをオンにします。 …
- デバイスでBluetoothを有効にします。 …
- スピーカーのトップパネルにあるボタンを押して、ボタンをアクティブにします。 …
- Bluetoothペアリングボタンを押します。 …
- デバイスがスピーカーとペアリングされていることを確認します。
-
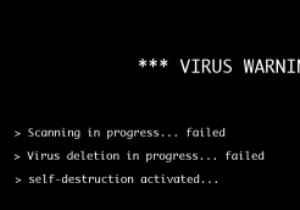 ウイルス対策ソフトウェアが機能していることを確認する方法
ウイルス対策ソフトウェアが機能していることを確認する方法ウイルスは、家庭環境から中小企業まで、事実上どこにでもあります。今日、ウイルス対策とファイアウォールの両方が、脅威を取り除くための一種のチームを形成しています。ウイルス対策ソフトウェアは感染を防ぎ、ファイアウォールはそれらの感染がネットワークに侵入するのを防ぎます。どちらも、コンピュータの兵器庫で非常に重要な役割を果たします。そのため、それらをテストすることが重要です。しかし、実際にコンピュータに意図的に感染させることなく、セキュリティソフトウェアをどのようにテストしますか?それが私たちが見つけようとしていることです。 アンチウイルスが機能することを確認する おそらく、次の質問を自問したこと
-
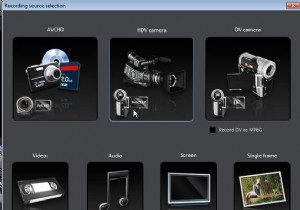 Magix Movie Edit Pro Plusレビュー+無料プレゼント(コンテスト終了)
Magix Movie Edit Pro Plusレビュー+無料プレゼント(コンテスト終了)ビデオ編集に興味がある場合は、かなり長い間使用されてきたMagix MovieEditProソフトウェアについて聞いたことがあるでしょう。 18番目のバージョンでは、Movie Edit Proソフトウェアは、以前よりも成熟した、より強力なムービー編集ツールになりました。 Movie Edit Pro 18 MX Plusを試してみる機会があり、本当に感銘を受けました。以下は、製品のレビューです。最後に、Magix Movie EditProPlusを10部配布します。しばらくお待ちください。 使用法 Magix Movie Edit Proソフトウェア(またはその他のビデオ編集ソフトウェア
-
 WindowsコンピュータでRAMを解放する方法
WindowsコンピュータでRAMを解放する方法遅いコンピュータは、すべての人の存在の悩みの種です。コンピューターで何かを急いでいるときはいつでも、実行速度が最も遅いようです。コンピューターの実行速度が遅い理由の1つは、コンピューターが実行しようとしているすべてのプロセスを効率的に実行するために使用できるRAM(ランダムアクセスメモリ)が不足していることです。マシンにRAMを追加することで、コンピュータの問題を解決できます。ただし、先に進んで新しいRAMをマシンにインストールする前に、次の方法を使用して、最初にWindowsコンピューターのRAMを解放してください。 再起動 単純すぎる、あるいは決まり文句にさえ思えるかもしれませんが、最初
