管理ツールを有効にするにはどうすればよいですか?
Windowsキー+Sを押すか、検索に管理ツールの入力を開始して、Windows管理ツールをクリックします。上記のように、[開始に固定]、[タスクバーに固定]、[ファイルの場所を開く]を選択することもできます。 [スタート]をクリックし、[Windows管理ツール]まで下にスクロールします。
管理ツールにアクセスする方法は?コントロールパネルからWindows10管理ツールにアクセスするには、[コントロールパネル]を開き、 [システムとセキュリティ]セクションに移動して、[管理ツール]をクリックします 。
管理ツールに複数のオプションでアクセスするにはどうすればよいですか)
Windows 10 Proユーザーは、[スタート]>[設定]>[システム]>[バージョン情報]に移動できます 。右側で、追加の管理ツールを探します。
まず、[スタート]メニューを右クリックして、[プロパティ]を選択します。タスクバーと[スタート]メニューの[プロパティ]画面で、[カスタマイズ]をクリックします。 [システム管理ツール]を下にスクロールし、[すべてのプログラム]メニューと[スタート]メニューで[表示]を選択します。 [OK]をクリックして変更を受け入れ、残りの画面を閉じます。
Windows 10の管理ツールにアクセスするにはどうすればよいですか?
プログラムをクリックします 、次に[プログラムと機能]で、[Windowsの機能をオンまたはオフにする]をクリックします。 [Windowsの機能]ダイアログボックスで、[リモートサーバー管理ツール]を展開し、[役割管理ツール]または[機能管理ツール]を展開します。
Windows 10に管理ツールをインストールするにはどうすればよいですか?
Windows10にRSATをインストールする手順
- [設定]に移動します。
- [アプリ]をクリックして、[アプリと機能]を選択します。
- オプション機能を選択します(またはオプション機能を管理します)。
- 次に、[機能の追加]をクリックします。
- 下にスクロールしてRSATを選択します。
- [インストール]ボタンを押して、デバイスにツールをインストールします。
管理ツールの機能は何ですか?
管理ツールは何に使用されますか?プログラムを使用して、コンピュータのメモリのテストをスケジュールし、ユーザーとグループの高度な側面を管理し、ハードドライブをフォーマットすることができます。 、Windowsサービスの構成、オペレーティングシステムの起動方法の変更など、さまざまなことができます。
管理ツールは次のうちどれですか?
管理ツール
- タスクマネージャー。タスクマネージャを使用すると、すべてのWindowsバージョンで応答しないアプリケーションを選択的にシャットダウンできます。 …
- MMC。 …
- コンピューター管理。 …
- 管理共有と…
- サービス。 …
- パフォーマンスモニター。 …
- タスクスケジューラ。 …
- Windowsシステム構成ツール。
管理者権限でコマンドプロンプトを開く
- [スタート]アイコンをクリックして、検索ボックスをクリックします。
- 検索ボックスに「cmd」と入力します。検索ウィンドウにcmd(コマンドプロンプト)が表示されます。
- cmdプログラムの上にマウスを置いて、右クリックします。
- [管理者として実行]を選択します。
さまざまなユーティリティの中央コンソールとはどのような管理ツールですか?
多くの異なるユーティリティの中央コンソールとはどのような管理ツールですか? コンピュータ管理ツール は、さまざまなユーティリティの中央コンソールです。
Windows管理者を学ぶにはどうすればよいですか?
会社全体で技術ソリューションを拡大する
- 認定。認定を取得します。管理者向けのMicrosoft認定で知識を示します。認定資格を確認してください。
- トレーニング。インストラクター主導のコース。従来の教室環境で、自分のペースで、自分の場所で、自分のスケジュールで学びましょう。
Windows 10コントロールパネルの[管理ツール]カテゴリを使用して実行できるアクションはどれですか?
Windows 10コントロールパネルの[管理ツール]カテゴリを使用して実行できるアクションはどれですか? (ユーザーは、イベントログの表示、タスクのスケジュール設定、およびハードドライブの最適化と最適化も可能です 。)
-
 BluetoothヘッドフォンをPCWindows10に接続する方法は?
BluetoothヘッドフォンをPCWindows10に接続する方法は?ほとんどの人はBluetoothヘッドフォンを携帯電話に接続します。しかし、一部の人々にとっては、BluetoothヘッドフォンをPCに接続したい場合もあります。 Windows 10ラップトップまたはデスクトップでBluetoothヘッドフォンを使用する場合は、この記事に従ってください。 コンテンツ: パート1:Bluetoothヘッドフォンをオンにしてペアモードにする パート2:PCのBluetooth機能をオンにする パート3:BluetoothヘッドフォンをPCに接続する Bluetoothヘッドフォンを携帯電話に接続するのと同様に、Bluetoothイヤホンをラ
-
 WindowsでSSH公開/秘密鍵を生成する方法
WindowsでSSH公開/秘密鍵を生成する方法WindowsからLinuxサーバーを管理したことがある場合は、おそらくPuTTYを使用したか、少なくともそれについて聞いたことがあるでしょう。これは優れたユーティリティであり、長年にわたってお気に入りのSSHクライアントです。ただし、2019年にWindows 10にOpenSSHクライアントがすぐに含まれるようになったため、PuTTYは不要になりました。 パスワードベースのログインを避けるべき理由 サーバー上で実行されているOpenSSHデーモンは、長年の使用と悪用、およびソフトウェアパッチによって、戦いが強化されました。 SSHデーモンのバグが原因で、サーバーがハッキングされることはほ
-
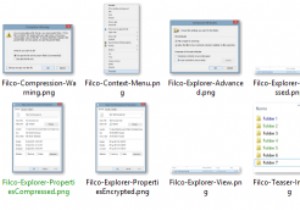 Windowsでファイル名の色を変更する
Windowsでファイル名の色を変更するWindows Explorerは、常に新しい期待に応えるように調整されてきました。 XPから7までは、認識が困難でしたが、8は、リボンメニューを使用してインターフェイスを完全に再発明しました。 これらの美的変化にもかかわらず、Mac OS Xが長い間誇っていた1つの機能、つまり、その中にリストされているエンティティの色の制御が欠けています。 昨年、Foldericoを使ってフォルダの色を変更する方法を説明したことを覚えているかもしれませんが、当時の読者から、実際のファイル名の色を変更できるかどうか尋ねられました。制限はありますが、これは可能です。 方法論は私たち自身のものではありません
