クイックアンサー:Windows 7でWebカメラを表示するにはどうすればよいですか?
ウェブカメラを見つけて使用するには、以下の手順に従ってください。-[スタート]ボタンをクリックします。 -次に、「カメラ」または「カメラアプリ」を検索して選択します。 -これで、コンピューターからWebカメラにアクセスできます。
Windows 7でWebカメラにアクセスするにはどうすればよいですか?
ウェブカメラにアクセスする方法-Windows7Professional
- 地球儀を開始します(左下)
- ポップアップするテキストボックスにデバイスを入力します。
- [デバイスマネージャー]をクリックします。
- [イメージングデバイス]をクリックします。
- カメラがそこにあり、機能している場合は、リストが表示されます。リストを右クリックして、[プロパティ]を選択します。
20янв。 2018г。
コンピューターでWebカメラを見つけるにはどうすればよいですか?
ウェブカメラまたはカメラを開くには、[スタート]ボタンを選択し、アプリのリストで[カメラ]を選択します。他のアプリでカメラを使用する場合は、[スタート]ボタンを選択し、[設定]>[プライバシー]>[カメラ]を選択して、[アプリにカメラを使用させる]をオンにします。
[スタート]をクリックし、検索フィールドに「デバイスマネージャー」と入力して、リストから[デバイスマネージャー]を選択します。 Imaging Devicesをダブルクリックして、Webカメラドライバーのリストを展開します。 …コンピュータを再起動し、Webカメラソフトウェアを開いて、もう一度表示してみてください。
Windows 7にWebカメラをインストールするにはどうすればよいですか?
1)キーボードで、Windowsロゴキーを押します。
- 2)「デバイスマネージャー」と入力し、[デバイスマネージャー]を選択します。
- 3)[イメージングデバイス]をダブルクリックします。
- 4)Webカメラを右クリックし、[ドライバーの更新]をクリックします。
- 5)[更新されたドライバソフトウェアを自動的に検索する]を選択します。
- 2)Driver Easyを実行し、[今すぐスキャン]ボタンをクリックします。
28окт。 2020г。
A:Windows 10で内蔵カメラをオンにするには、Windowsの検索バーに「カメラ」と入力して「設定」を見つけます。または、Windowsボタンと「I」を押してWindows設定を開き、「プライバシー」を選択して、左側のサイドバーにある「カメラ」を見つけます。
デスクトップコンピューターにWebカメラがあるかどうかを確認するにはどうすればよいですか?
スタートメニューを開き、「デバイスとプリンター」をクリックします。 Webカメラに移動し、右クリックします。 「プロパティ」を選択して、ハードウェアのステータスを確認します。 Windowsは、デバイスが正常に動作していることを通知します。ビデオ会議、ビデオブログなどにWebカメラを使用し始めることができます。
統合されたWebカメラがWindows10の更新のために機能しない場合、問題はドライバーの障害またはドライバーの競合が原因である可能性があります。この問題を解決するには、以下の手順に従ってください。まず、デバイスマネージャーに移動し、Webカメラデバイスの横に黄色のマークがあるかどうかを確認します。
Windows 7でカメラ設定を変更するにはどうすればよいですか?
そのために:
- 「Windows」+「I」を押して設定を開きます。
- 「プライバシー」をクリックし、左側のペインから「カメラ」を選択します。 …
- [このデバイスのアクセスの変更]見出しの下にある[変更]ボタンを選択します。
- トグルをオンにしてアクセスを許可します。
- また、[アプリにカメラへのアクセスを許可する]トグルをオンにしてから、下にスクロールします。
31日。 2020г。
Windows 7でWebカメラをズームするにはどうすればよいですか?
「ウェブカメラ設定」をクリックし、上部の「カメラコントロール」タブをクリックします。 「ズーム」というタイトルのスライダーを動かして、ズーム設定を調整します。スライダーを左または右に調整して、ズームインまたはズームアウトします。 [OK]をクリックします。
Windows 7にはカメラアプリがありますか?
Windows7。Windows7には、これを行うための組み込みの方法はありません。スタートメニューを見ると、コンピュータにインストールされているWebカメラユーティリティのようなものが見つかるかもしれません。 …スタートメニューで「webcam」または「camera」を検索すると、そのようなユーティリティが見つかる可能性があります。
デスクトップにWebカメラをインストールするにはどうすればよいですか?
ウェブカメラのインストール方法
- コンピュータの電源を入れ、オペレーティングシステムがロードされていることを確認します。
- ほとんどのWebカメラにはUSBケーブルが接続されています。 USBケーブルをコンピュータの使用可能なUSBポートに接続します。 …
- Windows8やWindows10などの新しいオペレーティングシステムは、Webカメラが接続されていることを認識する必要があります。
30日。 2020г。
LogitechWebcamをWindows7にインストールするにはどうすればよいですか?
ウェブカメラのUSBケーブルを利用可能なUSBポートに接続します。
LogitechのWebカメラサポートサイトにアクセスし、モデルをクリックして、左側のパネルの[ダウンロード]リンクをクリックしてから、使用可能なソフトウェアで[今すぐダウンロード]をクリックします。ダウンロードしたら、インストーラーをダブルクリックしてWebカメラをインストールします。
-
 HDMIまたはVGAWindows10を介してラップトップをテレビに接続する方法
HDMIまたはVGAWindows10を介してラップトップをテレビに接続する方法多くのユーザーは、映画を見たり、コンピューターゲームをプレイしたりするときに、ラップトップの小さな画面に満足できないと感じるかもしれません。より良い体験を得るために、コンピューターをテレビに接続することを検討する人もいます。では、どのようにそれらを接続しますか?ケーブルを介して、つまりHDMIまたはVGAケーブルを介してラップトップをテレビに接続する2つの方法があります。 どちらの方法を選択するかを決める前に、ラップトップとテレビにどのような種類のポートがあるかを確認する必要があります。そして、適切なケーブルを購入します。左の写真はHDMIポート、右の写真はVGAです。 コンピュータとテ
-
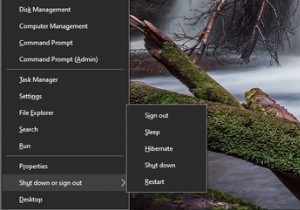 キーボードショートカットを使用してWindows10をシャットダウンまたはスリープする方法:5つの方法
キーボードショートカットを使用してWindows10をシャットダウンまたはスリープする方法:5つの方法コンピューターの電源を切ったり、キーボードだけでスリープ状態にしたりしようとしていることに気付いたことがありますか?マウスが確実に機能していないためにWindowsのスリープショートカットを探している場合や、より効率的に作業したい場合があります。 キーボードだけを使用して、Windowsコンピュータをスリープ状態にする方法またはシャットダウンする方法を説明します。このショートカットを作成するには、さまざまな方法があります。 方法1:パワーユーザーメニューのショートカットを使用する 最も信頼性の高いWindows10スリープショートカットは、真のキーボードショートカットではありません。むしろ
-
 Windows10Updateのインストールの問題のトラブルシューティング
Windows10Updateのインストールの問題のトラブルシューティングほとんどの場合、Windows10の更新プログラムは問題なくダウンロードおよびインストールされます。ただし、アップデートが正しくダウンロードされないか、インストールが混乱する場合があります。諦める代わりに、Windows 10アップデートのインストールの問題をトラブルシューティングする方法がいくつかあります。これにより、アップデートに費やす時間を減らし、PCの使用時間を増やすことができます。 1。空き容量があることを確認してください 最も一般的なWindows10アップデートのインストールの問題の1つは、最も簡単に修正できる問題の1つでもあります。ほとんどのWindowsUpdateは小さく
