Windows 10で録画画面を非表示にするにはどうすればよいですか?
Windows 10で画面を密かに記録するにはどうすればよいですか?
* PCでゲームをプレイしているときに、クリップやスクリーンショットを記録するために使用できるショートカットは次のとおりです。
- •Windowsロゴキー+G:ゲームバーを開きます。
- •Windowsロゴキー+Alt+ G:最後の30秒を記録します(ゲームバーの設定で記録される時間を変更できます)
- •Windowsロゴキー+Alt+ R:記録の開始/停止。
コンピューターの画面を秘密裏に記録するにはどうすればよいですか?
ここでは、物事はかなり自明です。標準の録画ボタンを押すだけで、映像のキャプチャを開始できます。 。もう一度ボタンを押して録音を停止するか、Windowsキー+ Alt+Rキーボードショートカットを使用できます。
Windows 10には画面キャプチャツールがありますか?
Windows 10でスクリーンショットを撮るには、キーボードまたはツールのPrtScnボタンを使用します。 切り取り&スケッチのように。画面を記録したい場合は、Windowsキー+ Gを押してゲームバーを使用できます。サードパーティのアプリは、スクリーンショットをインターネットに自動的にアップロードするなど、さらに多くの機能を提供します。
Microsoftにはスクリーンレコーダーがありますか?
サポートされているブラウザと制限事項
Screen Recorderは、次のブラウザーで動作します。Windows10用のMicrosoftEdgeWindows10およびmacOS上のMicrosoftEdgeバージョン79以降。 Google Chrome、バージョン74以降(Windows 10およびmacOS)。 …iOSおよびAndroid上のMicrosoftStreamMobileは、モバイルブラウザではサポートされていません 。
コンピューターで再生中の何かを録音できますか?
記録したい画面に移動し、Win+Gを押してゲームバーを開く 。いくつかのゲームバーウィジェットが画面に表示され、スクリーンショットのキャプチャ、ビデオとオーディオの記録、および画面アクティビティのブロードキャストを行うためのコントロールがあります。
最高の画面キャプチャツールは何ですか?
これが2020年のビデオスクリーンキャプチャソフトウェアトップ10のリストです。
- Camtasia。 Camtasiaを使用すると、最小限の労力でコンピューターのモニターにアクティビティのプロのビデオを録画できます。
- iSpringフリーカム。 …
- Windowsゲームバー。 …
- Screencast-O-Matic。 …
- Icecreamスクリーンレコーダー。 …
- 織機。 …
- Apowersoft。 …
- TinyTake。 …
画面録画をオンにする
プロンプトが表示されたら、[はい、これはゲームです]をタップします。次に、[録音]ボタンをタップして録音を開始します。または、Windowsキー+Alt+Rを押すこともできます。 コンピュータの画面の記録を開始します。同じボタンまたはキーの組み合わせを使用して、画面の記録を停止します。
-
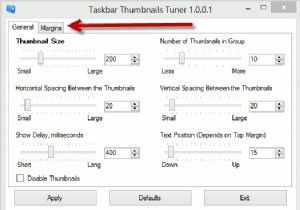 Windows8タスクバーのサムネイルを変更する方法
Windows8タスクバーのサムネイルを変更する方法Windows 8のタスクバーのサムネイルをどのくらいの頻度で使用しますか?それらを定期的に使用する場合、それらの外観に100%満足できない場合があります。サイズ、マージン、間隔などを微調整することをお勧めします。 これがあなたのように聞こえる場合は、タスクバーサムネイルチューナーと呼ばれる無料のアプリケーションを使用して、Windows8タスクバーのサムネイルに対してこれらすべてを数分で行う方法を紹介します。 タスクバーのサムネイルを変更するには、次のことを行う必要があります。 1. Winaero Webサイトからアプリケーションをダウンロードし、フォルダーを解凍して、exeファイル
-
 Windows10でコントロールパネルを開く8つの方法
Windows10でコントロールパネルを開く8つの方法Windows 10をよりユーザーフレンドリーにしたいというマイクロソフトの願いから、同社はコントロールパネルを設定アプリに徐々に置き換えようとしています。ただし、コントロールパネルを使用するか、この方法でより高度な設定にアクセスする方が簡単な場合があります。前面中央にないにもかかわらず、Windows10でコントロールパネルを開く方法は複数あります。 1。スタートメニューで検索 最も簡単な方法と私の通常の行き先は、スタートメニューを使用することです。システムでファイルやアプリを検索できるので、それを使用してコントロールパネルを検索します。 [スタート]を開き、「コントロールパネル」と入
-
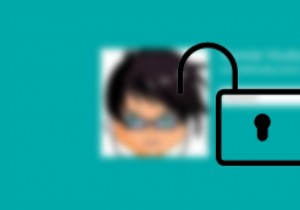 Windows8コンピューターに自動的にログインする方法
Windows8コンピューターに自動的にログインする方法Windowsコンピュータをパスワードで保護することは、オンラインおよびオフラインの侵入者から安全に保つために重要ですが、Windowsコンピュータにログインしようとするたびにパスワードを入力することは、イライラして時間がかかる場合があります。ただし、ユーザーアカウントのパスワードを削除するだけでは不十分です。これにより、Windowsユーザーアカウント制御(UAC)によって提供されるセキュリティが無効になります。 したがって、シングルユーザーPCを使用していて、この問題を回避する方法を探している場合は、Windowsアカウントのパスワードによって提供される追加のセキュリティを失うことなく、
