Windows Server 2012でインターネットに接続するにはどうすればよいですか?
Windows Server 2012のスタート画面で、「ネットワーク」と入力します。右側の検索ペインで、[設定]を選択します。リストの[ネットワーク接続の表示]オプションをクリックします。ローカルネットワークのネットワーク接続を右クリックして、[プロパティ]を選択します。
Windows Serverでインターネットを有効にするにはどうすればよいですか?
[インターネット接続]を右クリックし、[プロパティ]をクリックします。 [全般]タブをクリックし、Microsoftネットワークおよびインターネットプロトコル(TCP / IP)のクライアントが表示されていることを確認します。 [詳細設定]タブをクリックし、[この接続のインターネット接続の共有を有効にする]チェックボックスをオンにします。
ネットワークと共有センターで、[アダプター設定の変更]をタップまたはクリックします。次に、ネットワークアダプタをタップまたはクリックしてから、[このネットワークデバイスを無効にする]をタップまたはクリックします。最後に、[このネットワークデバイスを有効にする]をタップまたはクリックします。 WindowsPowerShellを使用してネットワークアダプターを操作することもできます。
インターネットサーバーを設定するにはどうすればよいですか?
インターネットサーバーの構築方法
- インターネット対応サーバーを特定します。 …
- システムに必要なサーバーソフトウェアがあることを確認します。 …
- サーバーのIPアドレスが「静的」であることを確認してください。動的IPアドレスを使用するデフォルトのアプローチはクライアントには適切に機能しますが、他の多くのコストのかかるプロビジョニングがなければ、サーバーには有用なアプローチではありません。
Windows Server 2012で直接アクセスを設定するにはどうすればよいですか?
- ダイレクトアクセスのインストールに使用するServer2012R2サーバーにログインします。
- すべてのWindowsUpdateが適用されていることを確認してください。
- サーバーマネージャーを開きます。
- [管理]->[役割と機能の追加]を選択します。
- [開始する前に]ステップで[次へ>]をクリックします。
- 役割ベースまたは機能ベースのインストールがチェックされていることを確認し、[次へ]をクリックします>
ワイヤレス接続を有効にするにはどうすればよいですか?
[スタート]メニューに移動し、[コントロールパネル]を選択します。 [ネットワークとインターネット]カテゴリをクリックし、[ネットワークと共有センター]を選択します。左側のオプションから、[アダプター設定の変更]を選択します。ワイヤレス接続のアイコンを右クリックして、[有効にする]をクリックします。
インターネット接続をオンにするにはどうすればよいですか?
画面の上から下にスワイプします。 Wi-Fiを長押しします。 [Wi-Fiを使用]をオンにします。
…
これらの通知について:
- ネットワークに接続するには、[接続]をタップします。
- Wi-Fi設定を変更するには、[すべてのネットワーク]をタップします。
- そのネットワークの通知を受け取らないようにするには、通知をクリアします。通知を制御する方法を学びます。
Windows Server 2012でインターネット速度を確認するにはどうすればよいですか?
Windowsクライアントからサーバーへの帯域幅の監視(ボーナス:ユーザーによる上位帯域幅の検索)iPerfを使用して2つのWindowsホスト間のネットワーク帯域幅を測定します。
…
例2:帯域幅によるサーバーアプリケーショントラフィックの監視
- ステップ1:Wiresharkをダウンロードしてインストールします。 …
- ステップ2:Wiresharkを実行し、監視するインターフェイスを選択します。
29日。 2018г。
ネットワークカードを無効および有効にするにはどうすればよいですか?
コントロールパネルを使用してネットワークアダプタを有効または無効にする方法
- 設定を開きます。
- [ネットワークとセキュリティ]をクリックします。
- [ステータス]をクリックします。 …
- [アダプタオプションの変更]をクリックします。
- ネットワークアダプタを右クリックして、[無効にする]オプションを選択します。
14月。 2018г。
Windows Server 2016でインターネットに接続するにはどうすればよいですか?
ステップ1– Windows Server 2016を確認します。ステップ2–フォルダの場所「ControlPanelNetworkandInternetNetworkConnections」を開いて確認します。ステップ3–「サーバーマネージャー」を開き、「役割と機能の追加」をクリックします。ステップ4–「次へ」をクリックします。
ローカルサーバーに接続するにはどうすればよいですか?
4つの答え。サーバー自体からサーバーにアクセスするには、http://localhost/またはhttps://127.0.0.1/を使用します。同じネットワーク上の別のコンピューターからサーバーにアクセスするには、http://192.168.X.Xを使用します。X.XはサーバーのローカルIPアドレスです。
ローカルサーバーをセットアップするにはどうすればよいですか?
- ステップ1:専用PCを入手します。この手順は、一部の人にとっては簡単で、他の人にとっては難しいかもしれません。 …
- ステップ2:OSを入手してください! …
- ステップ3:OSをインストールします! …
- ステップ4:VNCをセットアップします。 …
- ステップ5:FTPをインストールします。 …
- ステップ6:FTPユーザーを構成します。 …
- ステップ7:FTPサーバーを構成してアクティブ化する! …
- ステップ8:HTTPサポートをインストールし、座ってリラックスしてください!
サーバーはインターネットに直接接続できますか?
DarthCaniacは、「サーバーはインターネットに直接接続しない」と書いています。これは皮肉なことに、実際には同時に正しいことと間違っていることの両方です。ホームネットワーク(PC、または他のデバイスへの接続を提供するNATルーター)は、ほとんどのサーバーと同じようにインターネットに直接接続されています。
DirectAccessは、VPNを介して比類のないユーザーエクスペリエンスを提供します。 …リモートアクセス接続はマシンレベルで安全に確立されるため、エンドユーザーは必要に応じてVPN接続を確立し、オンプレミスの企業リソースにアクセスするという面倒なプロセスから解放されます。
IP-HTTPS-伝送制御プロトコル(TCP)の宛先ポート443、およびTCP送信元ポート443のアウトバウンド。単一のネットワークアダプタを使用してリモートアクセスを展開し、ネットワークロケーションサーバーをDirectAccessサーバーにインストールする場合は、TCPポート62000も除外する必要があります。
直接アクセスがインストールされているかどうかを確認するにはどうすればよいですか?
Windows PowerShellウィンドウで、Get-DnsClientNrptPolicyと入力し、Enterキーを押します。 DirectAccessの名前解決ポリシーテーブル(NRPT)エントリが表示されます。 。
-
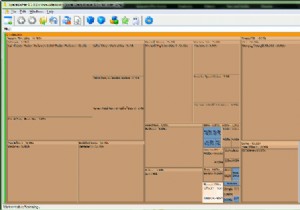 仕事を成し遂げる2MB未満の10の小さなプログラム[Windows]
仕事を成し遂げる2MB未満の10の小さなプログラム[Windows]コンピュータに問題が発生することはよくあることですが、問題が発生するたびに大量のアプリケーションをインストールすると、すぐにコンピュータに大量のアプリケーションがインストールされ、大量のストレージスペースを占有するだけでなく、他の多くの機能も使用できるようになります。あなたは決して使うつもりはありません。小さくてなめらかなものを見つけるのは難しいです。それが想定していることを実行し、それをうまく実行します。以下に10個あります。 1。 SpaceSnifferを使用してハードドライブのスペースを非常に簡単に管理 ハードドライブがぎゅうぎゅう詰めになっているように見える場合は、大きなものを購入
-
 NimiPlacesでWindowsデスクトップを整理する
NimiPlacesでWindowsデスクトップを整理する散らかったデスクトップがあり、いつかそれをクリーンアップできることを望んでいますが、その日が来ることはありませんか?多くの場合、ファイルやダウンロードをデスクトップに配置して、簡単にアクセスできるようにする習慣があります。問題は、それをクリーンアップすることを忘れがちです(または単に気にしないでください)。結局、1つのファイルを見つけるためだけに数十、あるいは数百ものアイコンを調べなければならないため、デスクトップでファイルを見つけるのは面倒な作業になります。この問題が発生した場合、NimiPlacesはデスクトップを整理してクリーンアップするための便利なアプリです。これは、以前に確認したFe
-
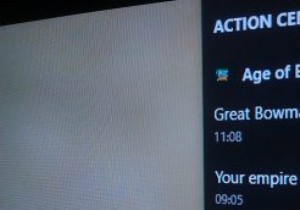 Windows10アクションセンターでアプリの通知の優先順位を設定する方法
Windows10アクションセンターでアプリの通知の優先順位を設定する方法Windows10Anniversaryアップデートにはいくつかの改善点があります。そのうちの1つは、通知がどのように表示されるかを示すアクションセンターです。アクションセンターでは、すべての通知がアプリに応じてグループで表示され、一度に1つの通知ではなく、通知のグループを簡単に閉じることができます。さらに、通知センターから直接Skypeやその他のメッセージに返信することもできます。また、アプリの通知の優先順位を設定して、お気に入りのアプリからの通知がアクションセンターの奥深くに埋もれないようにすることもできます。 以下は、Windows10Anniversaryアップデートでアプリ通知の優
