質問:Windows 10でフォントの色をどのように変更しますか?
コンピューターのフォントの色を変更するにはどうすればよいですか?
- テキストの色(ウィンドウのテキストの色など)を変更するには、「Alt」+「R」を押すか、「色」をクリックして選択します。「Alt」+「O」を押して「その他」を選択し、カラーグリッドを開きます。 。
- 「Alt」+「B」を押して「基本色」を選択し、矢印キーを使用して「スペースバー」を押すか、クリックして色を選択します。
Windowsでフォントの色を変更するにはどうすればよいですか?
回答:選択したテキスト設定を変更するには:Windowsデスクトップから、[スタート]、[スタート]の順に移動します。コントロールパネル|パーソナライズの選択を表示|ウィンドウの色|高度な外観設定。 [アイテム]で[選択したアイテム]を選択し、アイテムの色を明るい青に変更し、フォントを黒に変更します(以下を参照)。
ファイル名のフォントの色を変更するにはどうすればよいですか?
すべてのファイル名のフォントサイズと色を変更したい場合は、そうすることができます。
…
返信(2)
- デスクトップを右クリックします。
- [パーソナライズ]を選択
- [ウィンドウの色]をクリックします
- [外観の詳細設定...]をクリックします
- 変更する色を変更できるようになりました。
18日。 2013г。
Windows 10で色をリセットするにはどうすればよいですか?
色をリセットするには、次の手順に従います。
- アプリケーションを最小化して、デスクトップが見えるようにします。
- 画面の何もない部分を右クリックしてメニューを表示し、[パーソナライズ]を左クリックします。
- この設定ウィンドウで、[テーマ]に移動し、[サセックス]テーマを選択します。色が通常にリセットされます。
17окт。 2017年。
Windowsでファイルを色分けする方法はありますか?
小さな緑色の「…」アイコンをクリックし、色を付けるフォルダを選択してから、「OK」をクリックします。色を選択して[適用]をクリックし、Windowsエクスプローラーを開いて変更を確認します。色付きのフォルダでは、標準のWindowsフォルダのようにコンテンツのプレビューが表示されないことに気付くでしょう。
ファイルエクスプローラーでテキストの色を変更するにはどうすればよいですか?
Windows10でウィンドウテキストの色を変更するには
- レジストリエディタアプリを開きます。
- 次のレジストリキーに移動します。 …
- 文字列値WindowTextを参照してください。 …
- 適切な値を見つけるには、Microsoftペイントを開き、[色の編集]ボタンをクリックします。
- カラーダイアログで、提供されているコントロールを使用して目的の色を選択します。
Windowsでフォルダの色を変更するにはどうすればよいですか?
オプション1:フォルダに別の色を適用する
エクスプローラウィンドウで、フォルダを右クリックしてコンテキストメニューを開きます。 「アイコンの変更」サブメニューの下に、フォルダに適用する事前定義された色を見つけることができます。好きな色をクリックすると、フォルダはすぐにその色になります。
フォルダの色を変更するにはどうすればよいですか?
Macコンピュータのフォルダの色を変更する方法
- カスタマイズするフォルダを右クリックして、[情報を見る]を選択します。
- フォルダ名の横にあるフォルダアイコンをクリックします。
- デスクトップのメニューバーで[編集]をクリックし、[コピー]を選択します。
12日。 2019г。
Windows 10のデフォルトの背景色は何ですか?
Windows 10では、ウィンドウの背景色はデフォルトで白です。
Windows 10のデフォルトの色は何ですか?
[ウィンドウの色]で[赤]を選択するか、[カスタムカラー]をクリックして好みに合ったものを選択します。マイクロソフトがすぐに使用できるテーマに使用するデフォルトの色は、添付のスクリーンショットにある「デフォルトの青」と呼ばれています。
Windows 10のデフォルトのテーマは何ですか?
Windows 10のデフォルトのテーマは、「エアロ」です。 「C:WindowsResourcesThemes」フォルダにある「theme」ファイル。以下のチュートリアルのオプション1または2は、必要に応じてテーマをデフォルトの「Windows」テーマに変更する方法を示すのに役立ちます。
-
 Windows 10でAMD仮想超解像を使用する方法は?
Windows 10でAMD仮想超解像を使用する方法は?ゲームをプレイするという点では、大多数の人はWindows 10で仮想超解像(VSR)をアクティブにする傾向があります。または、仮想超解像がWindows 10でうまく機能しない場合は、それを使用する準備をすることをお勧めします。正しい方法をマスターしたかどうかを確認してください。 AMD仮想超解像を有効にしてから構成する方法など、AMD仮想超解像に関するすべての詳細情報は、次のコンテンツから入手できます。 仮想超解像とは何ですか? AMD仮想超解像Windows10の使用方法 ボーナスのヒント:AMDグラフィックスドライバーを自動的に更新する 仮想超解像とは何ですか? 通常
-
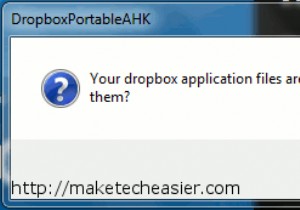 Dropboxをポータブルにして、どこにでも持ち運べる
Dropboxをポータブルにして、どこにでも持ち運べるDropboxのヒントとコツをたくさん取り上げました。 Dropboxライブラリに最近追加されたのは、ポータブルにして、どこにでも持ち運びできるようにすることです。USBドライブを使用します。 Dropboxフォルダーへのアクセスに関しては、さまざまな方法があります。 Dropboxデスクトップクライアントをすべてのコンピューターにインストールし、ブラウザーを開いてDropboxのWebバージョンにアクセスできます。または、移動中にAndroid、iPhone、またはBlackberryを所有している場合は、アプリをダウンロードして移動中にアクセスできます。 。上記のいずれもうまくいかない場
-
 ファイアウォール設定を理解する
ファイアウォール設定を理解するファイアウォールの機能について尋ねられた場合、ほとんどの人はファイアウォールがあなたを安全に保つと答えます。これは不正確ではありませんが、ファイアウォール自体の壮大な概念を大幅に単純化しすぎています。 行うこと この一見謎めいたソフトウェアを理解する上で、安全を確保し、それがどのように機能するかは、はるかに重要な概念です。使用しているファイアウォールには、インバウンドとアウトバウンドの2セットの「ルール」があることに気付いたかもしれません。これらはどういう意味ですか?本当に両方必要ですか?これについて説明し、Windows、Linux、Mac OSのいずれを使用している場合でも、オペレーティン
