Windows 10ドライバーをバックアップするにはどうすればよいですか?
Windows 10ドライバーをバックアップするにはどうすればよいですか?
現在のドライバーのコレクションをバックアップするには、ファイルエクスプローラーを開き、C:WindowsSystem32DriverStoreに移動します。 FileRepositoryサブフォルダーをUSBフラッシュドライブやリムーバブルハードドライブなどのバックアップ場所にコピーします。
すべてのドライバーをバックアップするにはどうすればよいですか?
Windowsドライバをバックアップおよび復元するための5つのツール
- DriverMax。 DriverMaxは主に、システムをスキャンして古いドライバーを探し、最新のドライバーをダウンロードしてインストールするためのツールです。 …
- ダブルドライバー。 …
- SlimDrivers。 …
- DriverBackup! …
- ドライバーマジシャンライト。
コンピューターにドライバーを戻すにはどうすればよいですか?
以下の手順に従って、ドライバーの更新を復元し、元のドライバーをロールバックします。
- DriverUpdaterプログラムを実行します。
- 上部のナビゲーションメニューの[バックアップ]アイコンをクリックします。
- [復元の開始]を選択します。
- 表示されたバックアップのリストから目的のバックアップを選択します。
- [バックアップと復元の読み込み]をクリックして、復元プロセスを開始します。
Windows 10はどこにドライバーをインストールしますか?
Windows10でドライバーを更新する
- タスクバーの検索ボックスに「デバイスマネージャー」と入力し、[デバイスマネージャー]を選択します。
- カテゴリを選択してデバイスの名前を表示し、更新するデバイスを右クリック(または長押し)します。
- [更新されたドライバソフトウェアを自動的に検索する]を選択します。
- [ドライバーの更新]を選択します。
[スタート]ボタンを選択し、[設定]>[デバイス]>[プリンターとスキャナー]を選択します。右側の[関連設定]で、[プリントサーバーのプロパティ]を選択します。 [ドライバ]タブで、プリンタが一覧表示されているかどうかを確認します。
クリーンインストール用のドライバーをどのようにバックアップしますか?
簡単な方法でドライバーをバックアップする
- ステップ1:左側のペインで[ツール]をクリックします。
- ステップ2:[ドライバーのバックアップ]をクリックします。
- ステップ3:右側のウィンドウで、バックアップするドライバーを選択し、[バックアップの開始]ボタンをクリックします。
- 「バックアップフォルダを開く」の横のボックスはデフォルトでチェックされています。 [OK]ボタンをクリックすると、バックアップフォルダが自動的に開きます。
Windowsの古いドライバーを復元するにはどうすればよいですか?
Windowsからデバイスドライバーを復元します。古いフォルダ
- 次の画面で2番目のオプションを選択します。
- Windows.oldフォルダー内にあるWindowsフォルダーを参照します。C:Windows.oldWindows。
- Windowsフォルダーを選択したら、[OK]をクリックし、[次へ]をクリックして、システムで適切なドライバーを検索します。
- 見つかった場合、Windowsは自動的にインストールします。
ハードウェアドライバを別のハードドライブにコピーする方法
- [マイコンピュータ]をダブルクリックします。
- システムのハードドライブ(通常はC:)をダブルクリックします。
- 「Drivers」フォルダをUSBサムドライブや空のCDなどの外部ストレージデバイスにコピーします。 …
- ハードウェアドライバをコピーするハードドライブを搭載したコンピュータに、外部ディスクストレージデバイスを挿入します。
ドライバーはどこに保存すればよいですか?
デバイスドライバーは、元のWindowsセットアップにない場合は、保存する必要があります。
…
ドライバーの保存
- ダウンロードしたものを保存します;
- または、デバイスを使用してCDに保存したものを保存します。
- または、元のインストールメディアからWindowsをセットアップすることの一部ではなかったものを保存します。
19日。 2012年。
別のコンピューター用のドライバーをダウンロードできますか?
別のデバイスにインストールするためにドライバーをダウンロードする場合は、ファイルをUSBフラッシュドライブにコピーまたは抽出して、別のコンピューターに接続できます。ドライバーをダウンロードしたら、ドライバーのパッケージ方法を決定する必要があります。
フォーマットコンピュータをインストールする前にデバイスドライバをバックアップする必要があるのはなぜですか?
ハードドライブをフォーマットする必要があり、適切なハードウェアドライバーの検索に貴重な時間を費やしたくない場合は、ドライブをフォーマットする前にデバイスドライバーをバックアップする必要があります。各ハードウェアドライバにはいくつかのファイルがあるため、バックアップはそれらのファイルを見つけて保存するだけです。
Bluetoothドライバーをロールバックするにはどうすればよいですか?
Windowsでドライバーをロールバックする方法
- デバイスマネージャを開きます。 …
- デバイスマネージャで、ドライバをロールバックするデバイスを見つけます。 …
- ハードウェアを見つけたら、デバイスの名前またはアイコンをタップアンドホールドまたは右クリックして、[プロパティ]を選択します。 …
- [ドライバー]タブから、[ドライバーのロールバック]ボタンを選択します。
2日。 2020г。
ラップトップのドライバーをリセットするにはどうすればよいですか?
手順1.DriverTalentを起動し、インターフェイスで[ツール]を選択します。ステップ2.[復元]をクリックすると、デバイスのドライバーの復元を開始できます。
グラフィックスドライバーをアンインストールするとどうなりますか?
グラフィックドライバをアンインストールすると、モニターの表示が失われますか?いいえ、ディスプレイは機能を停止しません。 Microsoftオペレーティングシステムは、標準のVGAドライバ、またはオペレーティングシステムの最初のインストール時に使用されたものと同じデフォルトのドライバに戻ります。
-
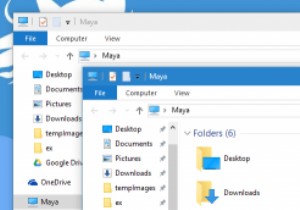 Windows10の非アクティブなWindowsで色付きのタイトルバーを有効にする方法
Windows10の非アクティブなWindowsで色付きのタイトルバーを有効にする方法Windows 10では、Microsoftがユーザーインターフェイスに多くの変更を加え、ウィンドウのタイトルバーの色もその1つです。最初に、Microsoftはウィンドウのタイトルバーの色全体を削除し、それを白色に置き換えました。白いウィンドウのタイトルバーはきれいに見えますが、ウィンドウのタイトルバーをドラッグしたりダブルクリックしたりするなどの小さな作業を行うと、かなり苦痛になる可能性があります。 以前の更新では、Microsoftがいくつかの変更を加えました。現在、アクティブなウィンドウのタイトルバーはすべて、選択した色にするか、Windowsが壁紙に基づいて選択します。タイトルバー
-
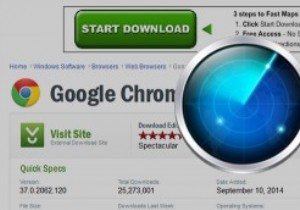 自由ソフトウェアのダウンロード中にジャンクウェアを回避する方法
自由ソフトウェアのダウンロード中にジャンクウェアを回避する方法多くのWindowsソフトウェアには、ジャンクウェアまたはブロートウェアがパッケージ化されていることは広く知られています。特に、ソフトウェアのインストール時に自動的にインストールされるツールバーやブラウザアドオンはそうです。ほとんどのジャンクウェアは簡単にアンインストールできますが、システム設定を変更できる場合があり、深刻な問題になる可能性があります。したがって、この簡単な説明では、WindowsPCにジャンクウェアをダウンロードしてインストールしないようにする方法を見てみましょう。 欺瞞的なバナーとボタン 偽の「今すぐダウンロード」のバナーとボタンは、今日、ほとんどすべてのソフトウェアダウ
-
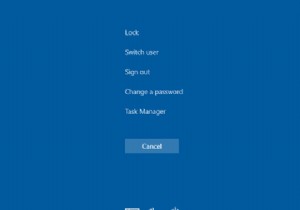 Windowsタスクマネージャの使用方法
Windowsタスクマネージャの使用方法Windowsタスクマネージャーを開いてフリーズするプログラムを閉じるだけかもしれませんが、それ以上のことに役立ちます。タスクマネージャは、システムに関する多くの情報と管理オプションを提供します。 この重要なユーティリティの使用方法を理解するために、Windowsのタスクマネージャーのツアーに参加してみましょう。 タスクマネージャーとは何ですか? Windowsタスクマネージャーはシステムモニターユーティリティです。つまり、コンピューターで実行されているすべてのプロセスを管理し、その他の重要な情報を表示できます。これらのプロセスを使用法ごとに注文して、コンピューターのリソースを何が使用して
