Windows 8で画面を切り替えるにはどうすればよいですか?
2つの画面をどのように切り替えますか?
拡張モードを使用していることがわかったら、モニター間でウィンドウを移動する最も簡単な方法は、マウスを使用することです。移動するウィンドウのタイトルバーをクリックしてから、画面の端にある他のディスプレイの方向にドラッグします。ウィンドウが別の画面に移動します。
Windows 8で画面をどのように反転しますか?
画面が間違った方向に動かなくなったときに手動で画面を回転させるには、キーの組み合わせを(一度に)押します。Ctrl+ Alt +「上矢印」を押して「縦向き」の方向にするか、「右矢印」、「下矢印」、または「左矢印」を押します。他の方向については」。
ゲームで画面を切り替えるにはどうすればよいですか?
ゲーム中にモニター間でマウスを移動する方法
- ゲームのグラフィックオプションに移動します。
- 表示モードの設定を見つけます。 …
- アスペクト比の設定を確認してください。 …
- もう一方のモニターをクリックします(ゲームは最小化されません)。
- 2つのモニターを切り替えるには、Alt+Tabを押す必要があります。
9日。 2020г。
Windowsで画面を切り替えるにはどうすればよいですか?
1.「Alt-Tab」を押して、現在のウィンドウと最後に表示したウィンドウをすばやく切り替えます。ショートカットを繰り返し押して、別のタブを選択します。キーを離すと、Windowsは選択したウィンドウを表示します。
画面を垂直にするにはどうすればよいですか?
Ctrl + Alt +上矢印キーを押すと、Windowsデスクトップが横向きモードに戻ります。 Ctrl + Alt +左矢印、右矢印、または下矢印を押すと、画面を縦向きまたは逆さまの横向きに回転できます。
画面を通常の状態に戻すにはどうすればよいですか?
コンピュータの画面が上下逆になっています。元に戻すにはどうすればよいですか…
- Ctrl + Alt +右矢印:画面を右に反転します。
- Ctrl + Alt +左矢印:画面を左に反転します。
- Ctrl + Alt +上矢印:画面を通常の表示設定に設定します。
- Ctrl + Alt +下矢印:画面を上下逆にします。
コンピュータの画面を通常のサイズに戻すにはどうすればよいですか?
方法1:画面の解像度を変更する:
- a)キーボードのWindows+Rキーを押します。
- b)[実行]ウィンドウで、controlと入力し、[OK]をクリックします。
- c)[コントロールパネル]ウィンドウで、[個人設定]を選択します。
- d)[表示]オプションをクリックし、[解像度の調整]をクリックします。
- e)最小解像度を確認し、スライダーを下にスクロールします。
ゲームを開く画面をどのように選択しますか?
ウィンドウモードで目的のゲームを実行し、プレイしたい画面にドラッグします。 2番目のモニターをウィンドウのプライマリモニターとして設定します(必要に応じて、タスクバーを他のモニターにドラッグして戻すことができます)
ゲームを最小化せずに2台目のモニターをオンにするにはどうすればよいですか?
この特定のゲームでoptions=>graphicsに移動し、ディスプレイをウィンドウ/フチなしにすると、問題が解決します。その後、ゲームはバックグラウンドで開いたままになりますが、他のプログラム(Chromeなど)を管理して、後でゲームに戻ることができます。
フチなしはフルスクリーンよりも優れていますか?
答えはあなたのセットアップと好みに依存します。セットアップで単一モニターのフルスクリーンモードのみを使用する場合、特に競争力のあるゲームをプレイして絶対に最高のパフォーマンスが必要な場合は、適切なオプションになる可能性があります。他のアプリケーションをより簡単に手の届くところに置きたい場合は、ボーダレスウィンドウモードが最適です。
ロック画面を呼び出す3つの方法は何ですか?
ロック画面を呼び出すには、次の3つの方法があります。
- PCの電源を入れるか再起動します。
- ユーザーアカウントからサインアウトします(ユーザーアカウントタイルをクリックしてから[サインアウト]をクリックします)。
- PCをロックします(ユーザーアカウントタイルをクリックしてから[ロック]をクリックするか、Windowsロゴ+ Lを押します)。
28окт。 2015年。
タブを切り替えるにはどうすればよいですか?
Androidでは、上部のツールバーを水平方向にスワイプして、タブをすばやく切り替えます。または、ツールバーから垂直方向に下にドラッグして、タブの概要を開きます。
…
電話のタブを切り替えます。
- タブの概要アイコンをタップします。 …
- タブを垂直方向にスクロールします。
- 使用するものを押します。
-
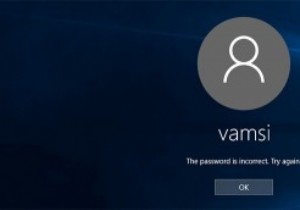 Windowsパスワードをリセットする4つの方法
Windowsパスワードをリセットする4つの方法Windowsのログインパスワードを忘れてしまった場合があります。これには、パスワードが複雑すぎる、システムにログインしてから時間が長すぎるなど、いくつかの理由が考えられます。理由が何であれ、Windowsパスワードをリセットする方法はいくつかあります。したい。 1。パスワードリセットディスクの使用 パスワードリセットディスクを使用することは、忘れたWindowsパスワードをリセットするために従う最も簡単な方法の1つです。この手順の唯一の欠点は、パスワードリセットディスクを事前に作成しておく必要があることです。 Miguelは、パスワードリセットディスクを作成する方法と、それを使用してWi
-
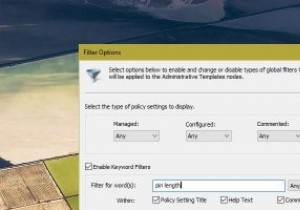 Windows10で特定の設定のグループポリシーを検索する方法
Windows10で特定の設定のグループポリシーを検索する方法グループポリシーエディターとレジストリエディターは、Windowsの詳細設定を有効、無効、および構成するために広く使用されています。実際、ここにあるほとんどのWindowsチュートリアルでは、Windows Homeバージョンを使用している場合に、特定のグループポリシー設定を変更する方法、またはレジストリキーを編集する方法について説明しています。グループポリシーエディターを使用すると、高度なシステム設定を非常に簡単に変更できますが、その欠点は、どこを見ればよいかわからない限り、ポリシーを簡単に見つけることができないことです。 ポリシーがどこにあるかを忘れた場合は、他の何百ものポリシー設定の中
-
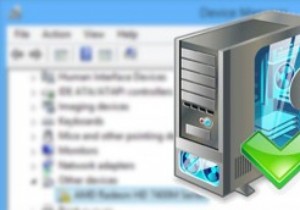 Windowsで不明なデバイスのドライバーを見つける方法
Windowsで不明なデバイスのドライバーを見つける方法デバイスドライバーは、すべてのハードウェアデバイスが正常に機能するのに役立つため、WindowsPCの基本的な構成要素のようなものです。デバイスドライバがどれほど有用であっても、適切なドライバソフトウェアがない場合、またはOSが接続されているハードウェアを適切に識別できない場合は、常に頭痛の種になります。ドライバーに問題が発生した場合、Windowsは必要なドライバーを自動的にダウンロードしてインストールしようとします。ただし、Windowsがドライバの自動ダウンロードに失敗した場合は、製造元のWebサイトにアクセスして適切なドライバを入手できます。ただし、必要なハードウェアのドライバーを見つ
