ヘッドフォンをWindows8に接続するにはどうすればよいですか?
Windows 8でヘッドフォンを有効にするにはどうすればよいですか?
新しいウィンドウで[再生]タブをクリックし、ウィンドウを右クリックして[無効なデバイスを表示]をクリックします。 4.ここで、ヘッドフォンがそこにリストされているかどうかを確認し、それを右クリックして[有効にする]を選択します。
ヘッドフォンをMicrosoftコンピューターに接続するにはどうすればよいですか?
Androidデバイスの場合
- 電源ボタンを約5秒間押し続けて、ヘッドホンをペアリングモードにします。ペアリングの準備ができ、LEDライトが白く点滅するというメッセージが聞こえます。
- Androidで、Surfaceヘッドフォンに表示される通知を選択します。通知が表示されませんか?
ヘッドホンが接続されないのはなぜですか?
Androidスマートフォンの場合は、[設定]>[システム]>[詳細設定]>[オプションのリセット]>[Wi-Fi、モバイル、Bluetoothのリセット]に移動します。 iOSおよびiPadOSデバイスの場合は、すべてのデバイスのペアリングを解除し([設定]> [Bluetooth]に移動し、情報アイコンを選択して、デバイスごとに[このデバイスを削除]を選択します)、スマートフォンまたはタブレットを再起動する必要があります。
Bluetoothヘッドフォンをコンピューターに接続するにはどうすればよいですか?
- [開始]をクリックします。
- [コントロールパネル]に移動します。
- [デバイスとプリンター]を選択します([ハードウェアとサウンド]の下にある場合もあります)。
- [デバイスとプリンター]で、[デバイスの追加]をクリックします。
- Bluetoothヘッドセットが「ペアリングモード」に設定されていることを確認してください。
- リストから、接続するデバイスを選択します。
29окт。 2020г。
Windows 8でヘッドフォンをマイクとして使用するにはどうすればよいですか?
スタート画面で、[検索]ボタンをクリックし、[オーディオデバイスの管理]と入力します。結果の「オーディオデバイスの管理」をクリックして、サウンドコントロールパネルを開きます。マイクのプロパティに移動します。 [サウンド]コントロールパネルで、[録音]タブをクリックし、マイクを選択して[プロパティ]をクリックします。
ヘッドセットがラップトップで機能しないのはなぜですか?
ノートパソコンのヘッドフォンジャックが機能しない場合は、フロントパネルジャックの検出を無効にしてみてください。 [コントロールパネル]>[RelatekHDオーディオマネージャー]に移動します。次に、右側のパネルのコネクタ設定で、[フロントパネルジャックの検出を無効にする]オプションをオンにします。ヘッドホンやその他のオーディオデバイスは問題なく動作します。
Windows 10で、[デバイス]>[Bluetoothおよびその他のデバイス]に移動し、[Bluetoothと別のデバイスの追加]ボタンをクリックします。 Bluetoothをクリックします。次に、すでにペアリングモードになっているヘッドセットを検索します。リストに表示されたら、クリックしてペアリングします。
ヘッドフォンをデスクトップに接続するにはどうすればよいですか?
- ヘッドセットをPCのUSB3.0ポートに接続します。コンピュータのUSB3.0ポートを特定し、USBケーブルを接続します。 …
- ヘッドセットをPCのHDMI出力ポートに接続します。コンピュータのHDMI出力ポートを特定し、ヘッドセットのHDMIケーブルを接続します。 …
- ヘッドホンをヘッドセットに接続します。 …
- 一般的な問題。 …
- も参照してください。
15日。 2020г。
ヘッドセットをPCで動作させるにはどうすればよいですか?
これを行うには、PCでメディアを起動するか、Windowsのテスト機能を利用します。
- タスクバーのサウンドアイコンを右クリックします。
- [サウンド設定を開く]を選択します。
- 右側のサウンドコントロールパネルを選択します。
- ヘッドホンを選択します(緑色のチェックマークが付いている必要があります)。 …
- ヒットプロパティ。 …
- [詳細設定]タブを選択します。
- テストボタンを押します。
17янв。 2021年。
ヘッドフォンを有効にするにはどうすればよいですか?
ヘッドフォンをデフォルトのデバイスとして設定する手順は次のとおりです。
- [スタート]ボタンを右クリックします。 …
- [ハードウェアとサウンド]をクリックします。 …
- [再生]タブを探し、その下でウィンドウを右クリックして、[無効なデバイスを表示]を選択します。
- ヘッドフォンがリストされているので、ヘッドフォンデバイスを右クリックして[有効にする]を選択します。
19окт。 2018г。
ヘッドホンを音なしで修正するにはどうすればよいですか?
ヘッドホンから音が聞こえない
- オーディオソースがオンになっていて、音量が上がっていることを確認してください。
- ヘッドホンに音量ボタンまたはノブがある場合は、必ず音量を上げてください。
- バッテリー駆動のヘッドホンを使用している場合は、十分に充電されていることを確認してください。
- ヘッドホンの接続を確認してください。有線接続:…
- ヘッドフォンを別のオーディオソースに接続してみてください。
19окт。 2018г。
ワイヤレスヘッドホンをどのように接続しますか?
携帯電話でBluetoothをオンにして、ヘッドフォンを検索します
- iPhoneでは、[設定]> [Bluetooth]に移動し、スイッチをオンに切り替えます。デバイスを検索します。 …
- Androidデバイスでは、スマートフォンの上部からシェードを引き下げ、Bluetoothアイコンを長押しします。
27日。 2017年。
Bluetoothヘッドセットをコンピューターで使用できますか?
コンピュータにBluetoothが搭載されている場合(最近ではほとんどが搭載されています)、スマートフォンで使用するのと同じ方法でBluetoothヘッドフォンをPCに接続できます。 PCの設定アプリの[デバイス]セクションを使用して、ヘッドフォンをPCに接続できます。
BluetoothヘッドフォンをラップトップのWindows8に接続するにはどうすればよいですか?
開始する前に、Windows8PCがBluetoothをサポートしていることを確認してください。
- Bluetoothデバイスの電源を入れて、検出可能にします。 …
- [スタート]を選択>[Bluetooth]と入力>リストから[Bluetooth設定]を選択します。
- Bluetoothをオンにします>デバイスを選択します>ペアリングします。
- 表示された場合は、指示に従ってください。
Bluetoothヘッドフォンがラップトップに接続されないのはなぜですか?
機内モードがオフになっていることを確認してください。 Bluetoothのオンとオフを切り替える:[スタート]を選択し、[設定]>[デバイス]>[Bluetoothとその他のデバイス]を選択します。 Bluetoothをオフにし、数秒待ってからオンに戻します。 …Bluetoothで、接続に問題があるデバイスを選択し、[デバイスの削除]>[はい]を選択します。
-
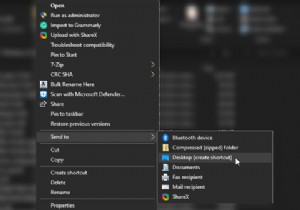 デスクトップショートカットとは何ですか?どのように機能しますか?
デスクトップショートカットとは何ですか?どのように機能しますか?デスクトップのショートカットがどのように機能するのか疑問に思ったことはありませんか?それらはあなたのコンピュータ上の他のファイルとは異なって機能するように見えます、そして正当な理由があります。これらは、他のファイルとは異なる動作をする一意のファイルです。 ショートカットが特別な理由とその仕組みを調べてみましょう。 ショートカットとは何ですか? ショートカットは、コンピューター上でファイルを開くようにコンピューターに指示する一連の命令です。ショートカットをアクティブにすると、それらの指示がコンピューターに送られ、ファイルが検索されて実行されます。 コンピューター上のファイルには、それらが存
-
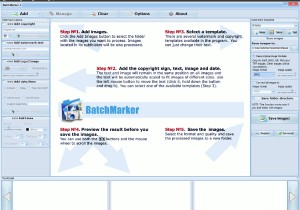 今週のプレゼント:バッチマーカー写真透かしソフトウェア(コンテスト終了)
今週のプレゼント:バッチマーカー写真透かしソフトウェア(コンテスト終了)あなたがウェブサイト、ブログ、またはオンラインビジネスを運営しているなら、あなたはコンテンツの盗難がほとんどすべてのウェブマスターに起こる最も苛立たしくて苛立たしいことの1つであることを知っているでしょう。すべての記事、画像、ビデオはあなたのサイトから直接コピーされ、あなたの許可なしに別のサイトで再公開されます。 DMCAレポートを提出することはできますが、多くの場合、面倒で非生産的なプロセスです。画像を保護するための一般的な方法は、サイトのURLまたは著作権ステートメントを示す透かしを透かしに埋め込むことですが、画像がたくさんある場合や技術にあまり詳しくない場合も、これは面倒な作業になる可能
-
 すぐにアンインストールする必要がある12のWindowsアプリ
すぐにアンインストールする必要がある12のWindowsアプリWindows 11および10の最新バージョン全体で、Microsoftは可能な限り多くの不要なアプリを排除しました。それでも、システムリソースを大量に消費する古いプログラムがいくつかあります。混乱や速度低下を防ぐために、それらをアンインストールすることをお勧めします。次のリストには、Windows11およびWindows10から削除する必要がある人気のあるアプリが含まれています。再インストールを検討している場合に備えて、削除しない理由の簡単な概要をお読みください。 1。 Microsoft Silverlight 2007年の発売時、Microsoft Silverlightは、Adob
