質問:Windows 8ラップトップをWiFiに接続するにはどうすればよいですか?
Windows 8のWIFIオプションはどこにありますか?
[スタート]メニューに移動し、[コントロールパネル]を選択します。 [ネットワークとインターネット]カテゴリをクリックし、[ネットワークと共有センター]を選択します。左側のオプションから、[アダプター設定の変更]を選択します。ワイヤレス接続のアイコンを右クリックして、[有効にする]をクリックします。
Windows 8がWIFIに接続しないのはなぜですか?
最初にできることは、接続を診断することです。これを行うには、ネットワークと共有センターを開きます。 …他に試すことができるのは、ワイヤレスネットワークアダプタを無効にしてから再度有効にすることです。もう一度、[ネットワークと共有センター]を開き、左側にある[アダプター設定の変更]リンクをクリックします。
Windows 8でWIFIネットワークを追加するにはどうすればよいですか?
Wi-Fiネットワークを手動で追加–Windows®8
[検索]をタップまたはクリックします。ネットワークと共有を検索フィールドに入力します。 (検索フィールドの下にある)検索結果から、[ネットワークと共有センター]をタップまたはクリックします。 [新しい接続またはネットワークを設定する]をタップまたはクリックします。
WIFIがラップトップに接続されないのはなぜですか?
次のステップは、ネットワークアダプタを確認することです。コンピュータのネットワークアダプタが有効になっていない可能性があるため、接続の問題が発生することがあります。 Windowsコンピュータでは、ネットワーク接続のコントロールパネルでネットワークアダプタを選択して確認します。ワイヤレス接続オプションが有効になっていることを確認してください。
このコンピューターがWindows8に手動で接続するように設定されていることをどのように修正しますか?
「Windowsがこのネットワークに接続できません」エラーを修正
- ネットワークを忘れて再接続します。
- 機内モードのオンとオフを切り替えます。
- ネットワークアダプタのドライバをアンインストールします。
- 問題を修正するには、CMDでコマンドを実行します。
- ネットワーク設定をリセットします。
- PCでIPv6を無効にします。
- ネットワークトラブルシューティングを使用します。
1апр。 2020г。
Wi-Fi接続を右クリックして、[無効にする]を選択します。その後、ワイヤレスアダプタを完全にリセットするには、[有効にする]を選択します。アダプタをリセットしたら、次のステップは手順が成功したことを確認することです。
HPラップトップWindows8でWiFiを修正するにはどうすればよいですか?
HP PC –ワイヤレスネットワークとインターネットのトラブルシューティング(Windows
- ステップ1:自動トラブルシューティングを使用します。 …
- ステップ2:ワイヤレスネットワークアダプタードライバーを再インストールします。 …
- ステップ3:ワイヤレスネットワークドライバーを更新します。 …
- ステップ4:ハードウェアを確認してリセットします。 …
- ステップ5:Microsoftシステムの復元を実行します。 …
- ステップ6:他に試すべきこと。
Windows 8
- メトロ画面を開き、「コマンド」と入力すると、検索バーが自動的に開きます。コマンドプロンプトを右クリックし、画面の下部にある[管理者として実行]を選択します。
- 次のコマンドを入力し、各コマンドの後にEnterキーを押します。netshint ipresetreset。 txt。 …
- コンピューターを再起動します。
28окт。 2007年。
ネットワーク接続(Windowsキー+ X –「ネットワーク接続」)に移動し、右側の「アダプターオプションの変更」をクリックします。 3G/4Gドングルがそこにリストされているはずです。接続されていない場合は、[この接続を診断する]をクリックします。
Windows 8でネットワークアダプターを有効にするにはどうすればよいですか?
次に、[ネットワークとインターネット]オプションの下で、[ネットワークステータスとタスクの表示]をクリックして選択します。次に、ネットワーク接続を開くには、[アダプタ設定の変更]をクリックするだけです。接続を有効にするには、接続をクリックして、ネットワークデバイスを有効にすることを選択します。
ワイヤレスネットワークを設定するにはどうすればよいですか?
PCをワイヤレスネットワークに接続する
- 通知領域でネットワークまたはアイコンを選択します。
- ネットワークのリストで、接続するネットワークを選択し、[接続]を選択します。
- セキュリティキー(多くの場合、パスワードと呼ばれます)を入力します。
- 追加の手順がある場合はそれに従ってください。
ラップトップでWiFiを修正するにはどうすればよいですか?
ラップトップでWiFiが機能しない問題の修正
- Wi-Fiドライバーを更新します。
- Wi-Fiが有効になっているかどうかを確認します。
- WLANAutoConfigをリセットします。
- アダプターの電源設定を変更します。
- IPを更新してDNSをフラッシュします。
ラップトップがWiFiを検出しない場合はどうすればよいですか?
ノートパソコンやパソコンにWiFiスイッチがない場合は、システムで確認できます。
- インターネットアイコンを右クリックし、[ネットワークと共有センターを開く]をクリックします。
- [アダプタ設定の変更]をクリックします。
- [WiFi]を右クリックし、[有効にする]をクリックします。 …
- Windowsを再起動し、WiFiに再接続します。
ラップトップでWiFiを修正するにはどうすればよいですか?
手順の詳細:
- ラップトップにWIFIボタンがあるかどうかを確認し、WIFIがオンになっていることを確認します。ラップトップを再起動します。 …
- ルーターを再起動します。 WLANライトがオンまたは点滅していることを確認し、SSIDがブロードキャストされているか非表示になっているかの設定を確認します。 …
- ラップトップのワイヤレスプロファイルを削除します。 …
- パスワードを入力してください。
3апр。 2019г。
-
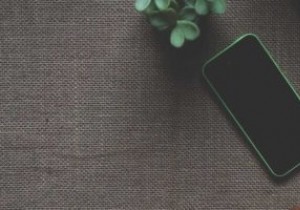 iCloudをWindows10と統合するスマートな方法
iCloudをWindows10と統合するスマートな方法iPhoneまたはiPadを持っていますが、Windows PCを使用していますか?それは奇妙な光景ではありません。このカテゴリに該当する場合は、Windows10からiCloudにアクセスする方法を考えている必要があります。 iCloudは、ユーザーがデータを同期およびバックアップするのを支援するためにAppleによって作成されたクラウドサービスです。このサービスを使用すると、iPhone、iPad、Macなどの複数のデバイス間でデータを共有できます。 Windows 10デバイスでiCloudを使用する際に制限があると思われる場合は、このガイドをまとめました。 WebでのiCloudの使
-
 ファイアウォール設定を理解する
ファイアウォール設定を理解するファイアウォールの機能について尋ねられた場合、ほとんどの人はファイアウォールがあなたを安全に保つと答えます。これは不正確ではありませんが、ファイアウォール自体の壮大な概念を大幅に単純化しすぎています。 行うこと この一見謎めいたソフトウェアを理解する上で、安全を確保し、それがどのように機能するかは、はるかに重要な概念です。使用しているファイアウォールには、インバウンドとアウトバウンドの2セットの「ルール」があることに気付いたかもしれません。これらはどういう意味ですか?本当に両方必要ですか?これについて説明し、Windows、Linux、Mac OSのいずれを使用している場合でも、オペレーティン
-
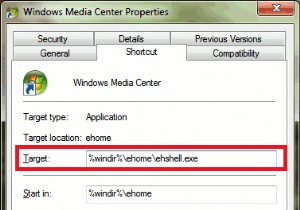 WindowsMediaCenterをカスタマイズするための5つのクールな方法
WindowsMediaCenterをカスタマイズするための5つのクールな方法Windows Media Centerは、一部のWindowsユーザー、特にテレビ番組を録画して後で視聴するのが好きなユーザーにとって、優れたエンターテインメントのソースです。アプリケーションを変更してエクスペリエンスを向上させる方法がいくつかあることをご存知ですか?事実上、Windowsのすべてを変更できます。今日は、WMCの変更について説明します。変更には、ほとんどの場合、プログラムを起動した場所からプログラムへのショートカットを変更することが含まれます。挽いてみましょう! 先に進む前に… ターゲットパスを変更する方法を知っていることを確認しましょう ショートカットで。 Windows
