あなたの質問:BitLockerはWindows 10で自動的に使用されますか?
BitLockerは、新しいWindows 10バージョン1803(2018年4月の更新)をインストールした直後に自動的にアクティブになります。注:McAfeeDriveEncryptionはエンドポイントにデプロイされていません。
BitLockerはデフォルトでWindows10で有効になっていますか?
BitLocker暗号化は、モダンスタンバイをサポートするコンピューターで既定で有効になっています。これは、Windows 10のバージョン(Home、Proなど)がインストールされているかどうかに関係なく当てはまります。 BitLocker回復キーをバックアップし、それを取得する方法を知っていることが重要です。キーをコンピューターだけに保持することに依存しないでください。
BitLockerは自動ですか?
BitLocker自動デバイス暗号化は、BitLockerドライブ暗号化テクノロジを使用して、ユーザーが最新のスタンバイまたはHSTI準拠のハードウェアでOut Of Box Experience(OOBE)を完了した後、内部ドライブを自動的に暗号化します。
BitLockerがWindows10で有効になっているかどうかを確認するにはどうすればよいですか?
BitLocker:ディスクがBitLockerを使用して暗号化されていることを確認するには、BitLockerドライブ暗号化コントロールパネル(コントロールパネルがカテゴリビューに設定されている場合は[システムとセキュリティ]の下にあります)を開きます。コンピュータのハードドライブ(通常は「ドライブC」)が表示され、ウィンドウにBitLockerがオンかオフかが示されます。
Windows 10はデフォルトでハードドライブを暗号化しますか?
一部のWindows10デバイスでは、暗号化がデフォルトでオンになっています。これを確認するには、[設定]>[システム]>[バージョン情報]に移動し、[デバイスの暗号化]まで下にスクロールします。この機能を使用するには、MicrosoftアカウントでWindowsにログインする必要がありますが、ラップトップで提供されている場合は、簡単で無料の方法です…
BitLockerをバイパスできますか?
最近のセキュリティ調査によると、Microsoftのディスク暗号化ツールであるBitLockerは、先週のパッチの前に簡単にバイパスされる可能性があります。
Windows 10でBitLockerを削除するにはどうすればよいですか?
1.Windows10のコントロールパネルからBitLockerを無効にする
- 検索バーを開き、「BitLockerの管理」と入力します。
- メニューから[BitLockerの管理]を選択します。
- これにより、BitLockerウィンドウが開きます。このウィンドウには、すべてのパーティションが表示され、BitLockerを一時停止するか、完全に無効にするかを選択できます。
18日。 2020г。
パスワードと回復キーなしでBitLockerのロックを解除するにはどうすればよいですか?
Q:回復キーなしでコマンドプロンプトからBitlockerドライブのロックを解除するにはどうすればよいですか? A:次のコマンドを入力します:manage-bde -unlock driveletter:-password次に、パスワードを入力します。
BitLockerのロックを解除するにはどうすればよいですか?
Windowsエクスプローラーを開き、BitLocker暗号化ドライブを右クリックして、コンテキストメニューから[ドライブのロック解除]を選択します。右上隅に、BitLockerパスワードを要求するポップアップが表示されます。パスワードを入力し、[ロック解除]をクリックします。これでドライブのロックが解除され、ドライブ上のファイルにアクセスできるようになりました。
BitLockerがオンになったのはなぜですか?
BitLocker回復モードは、次のような多くの理由で発生する可能性があります。認証エラー:PINを忘れた。間違ったPINを何度も入力する(TPMのハンマー防止ロジックをアクティブにする)
コンピューターでBitLockerが見つからないのはなぜですか?
このオプションが表示されない場合は、適切なエディションのWindowsがありません。オペレーティングシステムドライブ、内部ドライブ(「固定データドライブ」)、またはリムーバブルドライブの横にある[BitLockerをオンにする]オプションをクリックして、ドライブのBitLockerを有効にします。
BitLockerをオンにするかオフにするか?
ドライブを暗号化する前にBitLockerが回復キーを読み取れることを確認するため、BitLockerシステムチェックを実行することをお勧めします。 BitLockerは、暗号化する前にコンピューターを再起動しますが、ドライブが暗号化されている間も引き続き使用できます。
BIOSからBitLockerを無効にできますか?
方法1:BIOSからBitLockerパスワードをオフにする
コンピュータの電源を切り、再起動します。メーカーのロゴが表示されたらすぐに、「F1」、「F2」、「F4」、または「削除」ボタン、またはBIOS機能を開くために必要なキーを押します。キーがわからない場合は、起動画面でメッセージを確認するか、コンピュータのマニュアルでキーを探してください。
Windows – DDPE(クレダント)
[データ保護]ウィンドウで、ハードドライブ(別名システムストレージ)のアイコンをクリックします。 [システムストレージ]の下に次のテキストが表示されている場合:OSDisk(C)およびその下に準拠している場合、ハードドライブは暗号化されています。
デバイス暗号化が有効になっているかどうかを確認するには、設定アプリを開き、[システム]> [バージョン情報]に移動して、[バージョン情報]ペインの下部にある[デバイス暗号化]設定を探します。ここにデバイス暗号化について何も表示されない場合、PCはデバイス暗号化をサポートしておらず、有効になっていません。
Windows 10が暗号化されているかどうかをどのように判断しますか?
デバイスの暗号化を使用できるかどうかを確認するには
または、[スタート]ボタンを選択し、[Windows管理ツール]で[システム情報]を選択することもできます。 [システム情報]ウィンドウの下部にある[デバイス暗号化サポート]を見つけます。値が「前提条件を満たしている」と表示されている場合は、デバイスでデバイスの暗号化を利用できます。
-
 生産性を向上させるためのWindows10用の最高のアプリケーションランチャーの4つ
生産性を向上させるためのWindows10用の最高のアプリケーションランチャーの4つ当初はキーボードしかありませんでした。それから、誰かがマウスを作りました。コンピューティングにとっては明るい日でしたが、マウスベースの入力の問題の1つである、非常に遅いという問題に取り組んでいます。そして、本当のハッカーはとにかくキーボードだけを必要とします。マウスが表す劣った入力パラダイムに私と同じくらいイライラしている場合は、以下のWindows用のキーボードのみのアプリケーションランチャーを確認してください。 注 :Windowsユーザーでない場合は、LinuxおよびMacに最適なアプリケーションランチャーを以下に示します。 1。 Launchy Lauchyは少し古いかもし
-
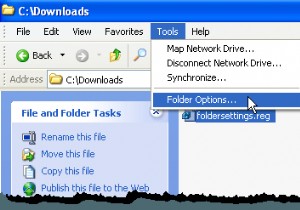 Windowsの隠しファイルと隠しフォルダオプションの欠落または破損を修正
Windowsの隠しファイルと隠しフォルダオプションの欠落または破損を修正既定では、WindowsエクスプローラーはHidden属性を持つファイルを表示しません。ただし、Windowsで隠しファイルと隠しフォルダーを表示する簡単な方法があります。隠しファイルと隠しフォルダは、通常のアイテムではなく、通常は削除または変更してはならないプログラムファイルまたはシステムファイルであることを示すために淡色表示されます。 注: 隠しファイルと隠しフォルダに加えて この投稿で説明されているオプションでは、検索を使用するとき、または「 dir / a 」を使用するときに、隠しファイルと隠しフォルダーを表示できます。 」(引用符なし)コマンドをコマンドプロンプトウィンドウで表示し
-
 Windows10でフラッシュドライブを使用する方法
Windows10でフラッシュドライブを使用する方法フラッシュドライブ---サムドライブとも呼ばれます---はデータストレージデバイスです。小型で持ち運び可能で、USBポートを備えた任意のコンピューターまたはデバイスに接続できます。ドライブは、NANDおよびNORフラッシュメモリチップの使用からその名前が付けられています。 NANDフラッシュメモリは、スローしたファイルタイプを保存できます。 使用可能なストレージの量は、デバイスによって異なります。通常、最小容量は16GBです。トップエンドでは、1TBのフラッシュドライブが提供されていますが、150ドル以上の費用がかかります。高品質のミッドレンジ製品には、256GBバージョンのSanDiskC
