クイックアンサー:Windows 10でマウスを高速化するにはどうすればよいですか?
Windowsで、[マウスポインタの表示または速度を変更する]を検索して開きます。 [マウスのプロパティ]ウィンドウで、[ポインタオプション]タブをクリックします。 [モーション]フィールドで、スライダーをクリックしたままマウスを右または左に動かして、マウスの速度を調整します。
マウスポインタを高速化するにはどうすればよいですか?
マウスポインタの動作を変更するには
、次に[コントロールパネル]をクリックします。検索ボックスに「マウス」と入力し、[マウス]をクリックします。 [ポインタオプション]タブをクリックし、次のいずれかを実行します。マウスポインタの移動速度を変更するには、[モーション]で[ポインタ速度の選択]スライダーを[低速]または[高速]に移動します。
Windows 10でびくびくしたマウスを修正するにはどうすればよいですか?
次の手順に従って、マウスアクセラレーションを使用してマウスの不安定な問題を修正します。
- [開始]を右クリックします。
- コントロールパネルを選択します。
- ハードウェアとサウンドに移動します。
- マウスを選択します。
- [ポインタオプション]タブを選択します。
- [ポインタの精度を高める]チェックボックスをオフにして、マウスアクセラレーションをオフにします。
- [適用]をクリックしてから、[OK]をクリックします。
- マウスが正しく機能するかどうかを確認します。
15февр。 2020г。
マウスカーソルの移動が遅いのはなぜですか?
マウスカーソルまたはポインタの動きが遅い
マウスカーソルの動きが遅い場合は、最新のドライバがインストールされていることを確認してください。次に、タッチパッドの設定を変更して、ポインターの速度を調整することをお勧めします。 …[感度]をクリックし、[ポインター速度]の下のスライダーを動かして調整します。
Windows 10でマウスが遅れるのはなぜですか?
最も可能性の高い理由は、特定のハードウェアまたはソフトウェア、Windows設定、または使用されている周辺機器の種類からの干渉である可能性があります。 Windows 10のラップトップまたはデスクトップコンピューターで、ワイヤレスBluetoothマウスまたはトラックパッドを使用してマウスカーソルをスクロールすると、Windows10のマウスラグが発生する可能性があります。
マウスの速度をテストするにはどうすればよいですか?
マウスの速度をテストする方法
- [スタート]、[コントロールパネル]の順にクリックし、[プリンタとその他のハードウェア]または[プリンタとデバイス]を選択します。デバイスのリストから「マウス」をクリックします。 …
- [ボタン]タブをクリックし、[ダブルクリック速度]セクションでフォルダをダブルクリックして、マウスのダブルクリック速度をテストします。 …
- [ポインタオプション]タブをクリックします。
マウスが非常に敏感なのはなぜですか?
次の手順を実行できます。Windowsの検索ボックスに「コントロールパネル」と入力し、[コントロールパネル]を選択します。 [モーション]セクションで、スライダーを動かしてマウスポインターの速度を調整します。スライダーを左に動かすとマウスの速度が遅くなり、右に動かすとマウスの速度が上がります。 …
マウスポインタをリセットするにはどうすればよいですか?
Windows 10でマウス設定をリセットしますか?
- [スタート]>[設定]>[デバイス]に移動します。
- マウスとタッチパッドをクリックします。
- 右側のペインで、[追加のマウス設定]をクリックします。
- [ポインタ]タブで、[デフォルトを使用]をクリックします。
- [適用してOK]をクリックします。
20日。 2015年。
遅いマウスを修正するにはどうすればよいですか?
マウスラグの問題は、その頻度に関連している場合があります。この問題は通常、ワイヤレスマウスに影響します。マウスが遅れている場合は、周波数を調整することで問題を解決できる可能性があります。これを行うには、マウス構成ソフトウェアを開き、その周波数を500から250Hzに変更します。
マウスの入力遅延をテストするにはどうすればよいですか?
比較するには有線マウスが必要ですが、おそらく地下室に古いマウスがあります。有線マウスを接続し、テストを数回実行してから、ワイヤレスマウスでも同じことを行います。 2つの間で反応時間が大幅に異なる場合は、入力遅延の問題が発生している可能性があります。
マウスのフリーズを解除するにはどうすればよいですか?
タッチパッドアイコン(多くの場合、F5、F7、またはF9)を探し、次のようにします。このキーを押します。これが失敗した場合:*ラップトップの下部にある「Fn」(ファンクション)キー(多くの場合、「Ctrl」キーと「Alt」キーの間にあります)と一緒にこのキーを押します。
-
 Windows10でSkype通話を録音する方法
Windows10でSkype通話を録音する方法最近のボイスチャットを介して人々と連絡を取ることができるすべての素晴らしい新しい方法のために、Skypeはそれを彼らの最高のものと混ぜ続けています。このソフトウェアは、Windows上で特に興味深い旅をしました。 Microsoftに買収されて以来、WindowsStoreから入手できるModernアプリとデスクトップアプリの2つのアプリに効果的に分割されました。 2018年には、これらのアプリは事実上1つに統合され、Skype8と「モダン」アプリはまったく同じインターフェースを共有するようになりました。 2018年9月の時点で、Skypeの音声通話とビデオ通話をアプリから直接録音できます。
-
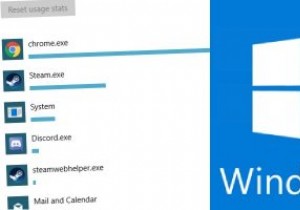 Windows 10AprilUpdateでデータ使用量をより適切に追跡および制限する方法
Windows 10AprilUpdateでデータ使用量をより適切に追跡および制限する方法4月の新しいWindows10アップデートは、いくつかの優れた新機能をもたらしました。最近の投稿でそれらのいくつかに触れました。より隠された機能の1つは、デフォルトでオペレーティングシステムに組み込まれている新しく改善されたデータ制限オプションです。 オプションにアクセスする方法 Windows 10でのデータ使用量をより適切に追跡および制限するには、[スタート]ボタンをクリックしてから、左側の歯車アイコンをクリックします。 [設定]メニューが表示されたら、[ネットワークとインターネット]を選択します。 左側のパネルで[データ使用量]をクリックします。 さまざまなオプ
-
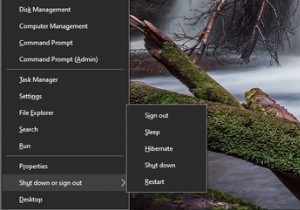 キーボードショートカットを使用してWindows10をシャットダウンまたはスリープする方法:5つの方法
キーボードショートカットを使用してWindows10をシャットダウンまたはスリープする方法:5つの方法コンピューターの電源を切ったり、キーボードだけでスリープ状態にしたりしようとしていることに気付いたことがありますか?マウスが確実に機能していないためにWindowsのスリープショートカットを探している場合や、より効率的に作業したい場合があります。 キーボードだけを使用して、Windowsコンピュータをスリープ状態にする方法またはシャットダウンする方法を説明します。このショートカットを作成するには、さまざまな方法があります。 方法1:パワーユーザーメニューのショートカットを使用する 最も信頼性の高いWindows10スリープショートカットは、真のキーボードショートカットではありません。むしろ
