グラフィックドライバWindows7をアンインストールして再インストールするにはどうすればよいですか?
Windows7にビデオドライバーを再インストールする
- タスクバーを右クリックして[タスクマネージャーの開始]をクリックして、タスクマネージャーを開きます。
- [プロセス]タブで、explorer.exeをクリックし、[プロセスの終了]をクリックします。 …
- [ファイル]メニューで、[新しいタスク]をクリックします。
- [名前]ボックスにexplorer.exeと入力し、[OK]をクリックします。
- [スタート]をクリックし、ボックスに「デバイスマネージャ」と入力して、Enterキーを押します。
24日。 2012年。
グラフィックスドライバーをアンインストールして再インストールできますか?
ドライバを再インストールするには、最初にドライバをアンインストールする必要があります。デバイスマネージャからグラフィックドライバをアンインストールできます。
グラフィックスドライバーをアンインストールするとどうなりますか?
グラフィックドライバをアンインストールすると、モニターの表示が失われますか?いいえ、ディスプレイは機能を停止しません。 Microsoftオペレーティングシステムは、標準のVGAドライバ、またはオペレーティングシステムの最初のインストール時に使用されたものと同じデフォルトのドライバに戻ります。
Windows 7でドライバーをアンインストールして再インストールするにはどうすればよいですか?
手順2:デバイスドライバーをアンインストールして再インストールする
- [開始]をクリックします。 …
- [続行]をクリックします。 …
- デバイスタイプのリストで、デバイスの種類をクリックし、機能していない特定のデバイスを見つけます。
- デバイスを右クリックし、[プロパティ]をクリックします。
- [ドライバ]タブをクリックします。
- [アンインストール]をクリックします。
- [OK]をクリックします。
MSInfo32レポートでグラフィックスドライバーを識別するには:
- 開始>実行(またはフラグ+ R)注。フラグは、Windows*のロゴが付いたキーです。
- 実行ウィンドウにmsinfo32と入力します。
- Enterキーを押します。
- [コンポーネント]セクションに移動して、[表示]を選択します。
- ドライバーバージョンはドライバーバージョンとして表示されます。
グラフィックスドライバーをダウンロードするにはどうすればよいですか?
ダウンロードセンターに移動します。 [製品の選択]で、[製品の選択]をクリックし、[グラフィックスドライバー]を選択します。
…
ダウンロードセンターには、ドライバーを検索するための3つのオプションがあります。
- インテル®ドライバー&サポートアシスタント:ドライバーの更新を自動的に検出します。
- ダウンロードを検索します。
- カテゴリ別に商品を選択してください。
グラフィックスドライバーを完全に再インストールするにはどうすればよいですか?
デバイスドライバを再インストールします
- タスクバーの検索ボックスに「デバイスマネージャー」と入力し、[デバイスマネージャー]を選択します。
- デバイスの名前を右クリック(または長押し)して、[アンインストール]を選択します。
- PCを再起動します。
- Windowsはドライバーの再インストールを試みます。
インテルグラフィックスドライバーをアンインストールして再インストールするにはどうすればよいですか?
- オペレーティングシステム用に提供されている手順を使用して、デバイスマネージャを開きます。…
- [ディスプレイアダプタ]セクションを展開します。
- インテルグラフィックスドライバーを見つけます。 …
- インテルグラフィックスドライバーを右クリックして、[アンインストール]を選択します。
- [このデバイスのドライバソフトウェアを削除する]チェックボックスをオンにします。
Intel HDグラフィックスドライバーを再インストールするにはどうすればよいですか?
Windowsのスタートアイコンを右クリックして、デバイスマネージャを選択します。ユーザーアカウント制御からの許可を求められたら、[はい]をクリックします。 [ディスプレイアダプタ]セクションを展開します。インテル®グラフィックス・エントリーを右クリックして、「ドライバー・ソフトウェアの更新」を選択します。
ワイヤレスドライバーをアンインストールするとどうなりますか?
システムからWi-Fiドライバーをアンインストールすると、オペレーティングシステム(OS)がワイヤレスアダプターを認識できなくなり、使用できなくなる場合があります。ドライバーをアンインストールする場合は、プロセスを開始する前に、利用可能な最新のWi-Fiドライバーをダウンロードしてください。
グラフィックカードはドライバーなしで動作しますか?
ドライバーがなくても動作します。 …キーボードやマウスのようなものは、あまり高度ではないため、ドライバーがなくても動作します。しかし、グラフィックカードのようなものは、機能するためにドライバーに依存しています。グラフィックカードは、非常に古く、高度なグラフィックカードでない限り、ドライバなしでは機能しないはずです。
インテルグラフィックスドライバーをアンインストールしても安全ですか?
セーフモードでドライバーをアンインストールして再起動しても問題はありません。ドライバーをアンインストールする場合は、チェックボックスをオンにしてドライバーを削除してください。そうしないと、再起動時にドライバーがリロードされます。いずれにせよ、Windowsは再起動時にデバイスをインストールするため、問題はありません!
ドライバーがインストールされないのはなぜですか?
ドライバのインストールは、いくつかの理由で失敗する可能性があります。ユーザーは、インストールを妨害するプログラムをバックグラウンドで実行している可能性があります。 WindowsがバックグラウンドのWindowsUpdateを実行している場合、ドライバーのインストールも失敗する可能性があります。
Bluetooth Drivers Windows 7を再インストールするにはどうすればよいですか?
[スタート]をクリックして、「デバイスマネージャ」と入力します。デバイスマネージャで、Bluetoothアダプタを見つけます。 [アンインストール]を選択します。マシンを再起動すると、ログイン後にWindowsが自動的にドライバをインストールします。
ドライバを手動でインストールするには、次の手順を実行する必要があります。
- デバイスマネージャを開きます。 …
- デバイスマネージャーが表示されます。 …
- [コンピューターを参照してドライバーソフトウェアを検索する]オプションを選択します。 …
- コンピュータオプションのデバイスドライバのリストから選択させてください。
- [ディスクを使用]ボタンをクリックします。
- [ディスクからインストール]ウィンドウが表示されます。
6日。 2020г。
-
 既存のWindows10PCから仮想マシンを作成する方法
既存のWindows10PCから仮想マシンを作成する方法既存のWindows10セットアップから仮想マシンを作成することは、さまざまな理由で便利です。仮想マシンを使用すると、現在のWindows10インストールの複製をすばやくセットアップできます。また、他の方法ではPCにインストールできないソフトウェアをテストすることもできます。 OSに対して行いたい微調整やレジストリ編集を安全にテストできるようになります。 これは、さまざまなソフトウェア(Windows 10Proに統合されているMicrosoftHyper-Vを含む)を使用して実行できます。ただし、VMWareのvCenter Converterはシンプルでどこでも利用できることがわかったの
-
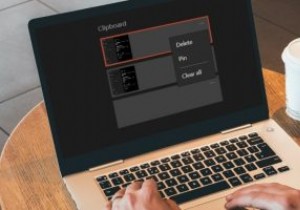 Windows10でクリップボードの履歴をクリアする方法
Windows10でクリップボードの履歴をクリアする方法Windowsで何かをコピーして別の場所に貼り付けても、クリップボードにあるデータは消えません。 Windows 10クリップボードの履歴を消去し、クリップボードを自分のものにしておきたい場合は、いくつかの異なる方法があります。 クリップボードの履歴とは何ですか? クリップボードは、アイテムをコピーして貼り付けるときにデータを一時的に保存する場所です。以前のバージョンのWindowsでは、コピーしたものを記録することができませんでした。クリップボードに何かを入れるたびに、最後のエントリが削除されました。 2018年10月の更新により、ユーザーはコピーしたアイテムとテキストの履歴を保持できる
-
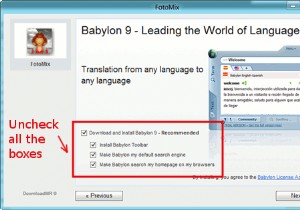 複数の画像を編集してそれらをマージする方法
複数の画像を編集してそれらをマージする方法ポケットカメラや写真の人気が高まるにつれ、次に需要が高まるのはエントリーレベルのフォトエディタであることは当然のことです。 Make Tech Easierでは、エントリーレベルからプロ級まで、多くの画像エディターをカバーしてきました。今日は、複数の画像を編集して、シンプルなツールであるFotoMixを使用してそれらをマージする方法を紹介します。 FotoMixは非常に使いやすい画像エディタであり、ワンクリック操作でトップマージするだけです。 2枚(またはそれ以上)の写真を一緒に。また、トリミング、サイズ変更、回転、ミラーフリッピング、写真の補正などの簡単な写真編集タスクにも使用できます。
