Windows 7のシャットダウンに時間がかかるのはなぜですか?
Windows 7のシャットダウンを高速化するにはどうすればよいですか?
2.高速シャットダウンショートカットを作成する
- Windows 7デスクトップを右クリックして、>[新規]>[ショートカット]を選択します。
- [場所]フィールドに>shutdown.exe-s -t 00 -fと入力し、[>次へ]をクリックして、ショートカットにわかりやすい名前を付けます。例:コンピューターをシャットダウンし、[完了]をクリックします。
15日。 2011年。
PCがシャットダウンするのに永遠にかかるのはなぜですか?
関連している。サービス、バックグラウンドプロセス、ドライバー、またはアプリケーションによってWindowsが正常にシャットダウンできない場合、Windowsのシャットダウンに通常よりも時間がかかることがあります。タスクマネージャで実行中のプロセスを表示したり、ラップトップをクリーンブートしたり、セーフモードでWindowsを起動したりして、シャットダウンの問題を診断して解決します。
Windows 7の起動とシャットダウンを高速化するにはどうすればよいですか?
Windows7の起動時間とシャットダウン時間を高速化
- [Win] + Rを押すか、スタートメニューから[実行]オプションを選択します。
- ここでmsconfigと入力し、Enterキーを押してシステム構成ウィンドウを開きます。 …
- [タイムアウト]というボックスが表示されます。 …
- 値を0に安全に設定できます。
- [GUIブートなし]オプションにもチェックマークを付けます[起動時にWindows7ロゴをオフにします]。
スローシャットダウンを修正するにはどうすればよいですか?
- 電源トラブルシューティングを実行します。電源タイムアウト設定は、さまざまなレベルでPCに影響を与える可能性があり、シャットダウンプロセスはその1つです。 …
- 高速起動を無効にします。 …
- 電源プランをリセットします。 …
- アンチウイルスを無効にします。 …
- コンピューターを更新します。 …
- CHKDSKコマンドを実行します。 …
- マルウェアスキャンの実行。 …
- その他の確認事項
30日。 2018г。
Windowsの起動とシャットダウンを高速化するにはどうすればよいですか?
これを有効にするには、次の手順に従います。
- スタートメニューで「電源オプション」を検索して開きます。
- ウィンドウの左側にある[電源ボタンの機能を選択してください]をクリックします。
- [現在利用できない設定を変更する]をクリックします。
- [シャットダウン設定]で、[高速起動をオンにする]が有効になっていることを確認します。
20日。 2015年。
コンピュータをより速くシャットダウンするにはどうすればよいですか?
Windows + Rを押し、[実行]ダイアログに「regedit」と入力し、Enterキーを押して開きます。右側のペインで「ClearPageFileAtShutdown」設定を確認してください。データが「0x00000000(0)」に設定されている場合、Windowsはシャットダウン時にページファイルをクリアしていません。 「0x00000001(1)」に設定されている場合、Windowsはシャットダウン時にページファイルをクリアしています。
Windows 10のシャットダウンに時間がかかるのはなぜですか?
プログラムは、シャットダウンの問題の最も一般的な原因です。 …これは、そのプログラムが閉じる前にデータを保存する必要があるために発生します。データを保存できない場合、Windowsはそこでスタックします。 「キャンセル」を押してシャットダウンプロセスを停止し、すべてのプログラムを保存して手動で閉じることができます。
Windows 10のシャットダウンを高速化するにはどうすればよいですか?
Windows10のシャットダウンを高速化する4つの方法
- 方法1:タイムアウトを減らしてサービスまたはアプリを強制終了します。
- 方法2:シャットダウン時にファイルのクリアページを無効にします。
- 方法3:仮想メモリファイルのクリアページを無効にします。
- 方法4:高速シャットダウンショートカットを作成します。
ラップトップがシャットダウンでスタックした場合の対処方法
以下の手順に従ってコンピュータをハードシャットダウンし、もう一度確認することをお勧めします。
- 画面がシャットダウンするまで電源ボタンを押し続けます。
- ノートパソコンのバッテリーを取り外します。 (…
- バッテリーを取り外した後、電源ボタンを15〜20秒間押し続けます。
- バッテリーを再度挿入して、もう一度確認してください。
Windows 7の起動にはどのくらい時間がかかりますか?
従来のハードドライブでは、コンピュータが約30〜90秒で起動することを期待する必要があります。繰り返しになりますが、設定された番号がないことを強調することが重要です。構成によっては、コンピューターにかかる時間が短くなったり長くなったりする場合があります。
Windowsの起動を高速化するにはどうすればよいですか?
まず、Windowsのコントロールパネルを開きます。次に、[電源オプション]画面に移動します。そこで、[電源ボタンの機能を選択してください]オプションを選択します。最後に、[高速スタートアップをオンにする]のチェックボックスをクリックして、[保存]をクリックします。
該当する場合、Windows10の高速起動機能はデフォルトで有効になっています。 Fast Startupは、コンピューターをシャットダウンした後、コンピューターをより速く起動できるように設計されています。コンピュータをシャットダウンすると、コンピュータは完全にシャットダウンするのではなく、実際には休止状態になります。
-
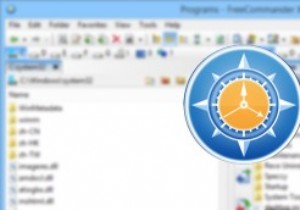 FreeCommander XE –Windows用の無料のフル機能のファイルマネージャー
FreeCommander XE –Windows用の無料のフル機能のファイルマネージャーWindowsエクスプローラーは、Windowsで最も使用されているプログラムの1つです。これにより、すべてのファイルとフォルダーを検索して管理できます。 Windowsエクスプローラーは何年にもわたっていくつかの変更がありましたが、デュアルパネル、ファイル同期、比較、タブ付きインターフェースなどの高度な機能はまだ提供されておらず、基本的なファイルマネージャーのように機能します。 機能満載のファイルマネージャーが必要な場合は、FreeCommanderXEが最適なオプションの1つです。 FreeCommanderXEの注目すべき機能のいくつかを次に示します。 機能と使用法 開始するには、公
-
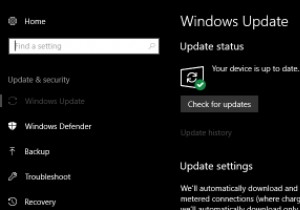 Windows10Updateを延期または一時停止する方法
Windows10Updateを延期または一時停止する方法Windows 10を使用している場合は、機能の更新であれセキュリティの更新であれ、すべての更新が自動的にダウンロードおよびインストールされることがすでにわかります。これにより、最新のWindows10ビルドを最新の状態に保つことができます。 ただし、更新を延期したり、設定した期間だけ完全に一時停止したりする場合があります。互換性の問題、Windows Updateのバグや問題、インターネット接続の速度低下など、さまざまな理由が考えられます。理由が何であれ、最新のCreators Updateを使用すると、Windows10の更新を延期または一時停止できます。方法は次のとおりです。 注:
-
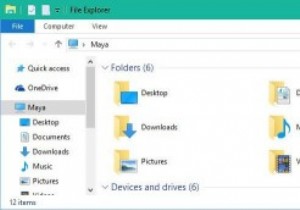 Windows10でウィンドウタイトルバーの色を変更する方法
Windows10でウィンドウタイトルバーの色を変更する方法Windows 10では、すべてのデスクトップアプリのタイトルバーは真っ白です。以前のバージョンのWindowsとは異なり、パーソナライズパネルで数回クリックするだけでタイトルバーの色を簡単に変更することはできません。タイトルバーの色を変更する機能を削除するという決定は設計上の選択の一部ですが、これは以前のWindowsオプションからの完全な逸脱です。 白い色のタイトルバーが目に見えないほど明るいと思われる場合、またはタイトルバーの色を好きな色に変更したい場合は、以下のガイドに従ってください。以下に詳述する手順は必ずしも難しいわけではありませんが、確かに面倒です。したがって、フォロースルーす
