Windows 10をテレビにストリーミングするにはどうすればよいですか?
Windows 10をテレビにワイヤレスで接続するにはどうすればよいですか?
1コンピューターでMiracastのサポートを確認する
- [スタート]メニューを選択し、[設定]を選択します。
- システムを選択します。
- 左側の[表示]を選択します。
- 「ワイヤレスディスプレイに接続する」の「マルチディスプレイ」セクションを確認します。 Miracastが利用可能複数のディスプレイの下に、「ワイヤレスディスプレイに接続する」と表示されます。
Windows 10画面をテレビにキャストするにはどうすればよいですか?
[設定]ウィンドウで、[デバイス]をクリックします。 [デバイス]画面の[Bluetoothおよびその他のデバイス]で、[オーディオ]または[その他のデバイス]リストからデバイスを探します。接続するディスプレイデバイスを選択します。
PCからテレビにワイヤレスでストリーミングするにはどうすればよいですか?
Miracast
- [設定]メニューを開きます。すべてのAndroidスマートフォンは少し異なり、これを行うためのより簡単な方法があるかもしれません。 …
- [表示]を選択します。 …
- キャスト画面を選択します。 …
- 受信機を選択します。 …
- [設定]メニューを開きます。 …
- システムを選択します。 …
- [表示]メニューが表示されていることを確認します。 …
- [ワイヤレスディスプレイに接続]をクリックします。
10日。 2018г。
Windowsコンピューターをテレビにキャストするにはどうすればよいですか?
コンピューターの画面をキャストする
- パソコンでChromeを開きます。
- 右上の[その他]をクリックします。キャスト。
- 上部の[キャスト先]の横にある下矢印をクリックします。
- [デスクトップのキャスト]をクリックします。
- コンテンツを視聴するChromecastデバイスを選択してください。
HDMIなしでコンピューターをテレビに接続するにはどうすればよいですか?
テレビの標準HDMIポートに接続できるアダプタまたはケーブルを購入できます。 Micro HDMIをお持ちでない場合は、ラップトップにDisplayPortが搭載されているかどうかを確認してください。DisplayPortは、HDMIと同じデジタルビデオおよびオーディオ信号を処理できます。 DisplayPort/HDMIアダプターまたはケーブルを安価で簡単に購入できます。
コンピューターをテレビにミラーリングするにはどうすればよいですか?
ラップトップで、Windowsボタンを押して、「設定」と入力します。次に、[接続されたデバイス]に移動し、上部にある[デバイスの追加]オプションをクリックします。ドロップダウンメニューには、ミラーリングできるすべてのデバイスが一覧表示されます。テレビを選択すると、ノートパソコンの画面がテレビへのミラーリングを開始します。
スマートテレビでコンピューターを視聴するにはどうすればよいですか?
ラップトップまたはデスクトップをテレビに接続するには、まったく同じことを行う必要があります。HDMIケーブルをPCのHDMI出力ポートとテレビのHDMI入力ポートに接続します。ラップトップをリビングルームに持ち運び、テレビのケーブル長内に置くことができるため、ラップトップを使用すると、これが非常に簡単になります。
ノートパソコンからスマートテレビにストリーミングするにはどうすればよいですか?
ラップトップとAppleTVまたはAirPlay2対応のスマートTVが同じWi-Fiネットワーク上にあることを確認してください。ノートパソコンでアプリを開くか、動画のストリーミング元のウェブサイトを表示します。ビデオ再生コントロールで、画面ミラーリングアイコンを選択します。 AppleTVまたはAirPlay2対応のスマートTVのいずれかを選択してください。
-
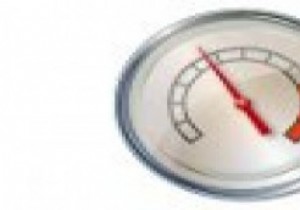 Windows7でアプリケーションのリソース使用量を追跡する方法
Windows7でアプリケーションのリソース使用量を追跡する方法私たちのほとんどはこれを見落としがちですが、アプリケーションのリソース使用量を制御することは非常に重要です。アプリケーションが誤動作すると、他のプログラムが不規則に動作する可能性があります。システムのCPUまたはメモリが不足した場合、それらのリソースが使用可能になるまでプログラムを停止する必要があります。 Windowsの最初のバージョン以降、リソース制御用のユーティリティが進化してきました。現在、Windows 7には、リソースの使用状況を追跡/制御できる3つのプログラムが付属しています。タスクマネージャー 、パフォーマンスモニター およびリソースモニター 。他にも高度なアプリケーションが
-
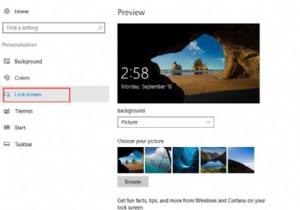 Windows10でロック画面をカスタマイズする方法
Windows10でロック画面をカスタマイズする方法ロック画面は、Windows 10の背景画像やスライドショーだけでなく、ウィジェット、通知、アプリケーションの詳細情報、カスタム壁紙を表示する機能も備えています。 Cortanaにもアクセスできます この画面から直接。ですから、あなたはそれを知る必要があります。次に、Windows10でロック画面を調整する方法を説明します。 コンテンツ: Windows 10でカスタムロック画面を設定するには? Windows 10で画面タイムアウト設定を調整する方法は? Cortanaロック画面を設定する方法 スクリーンセーバーの設定を調整する方法 Windows 10でカスタ
-
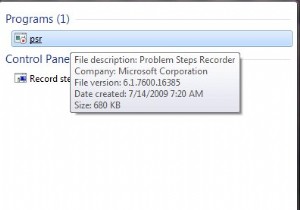 問題ステップレコーダーで技術の第一人者になる
問題ステップレコーダーで技術の第一人者になるお母さんやおばあちゃんにPCで簡単なタスクを教えようとしたことが何回ありますが、メッセージを伝えることができないようです。 Firefox?それは何ですか?ブラウザ?何を閲覧しますか? … MakeTechEasierでは、私たちはあなたがどのように感じているかを理解しています。なぜなら、私たちは人々にコンピューターで簡単なことを毎日行うように教えてきており、それがどれほど苛立たしいことかを知っているからです。どうやら、私たちにとって単純に見えることは、実際には多くの人にとって骨の折れる作業です。 Windows 7には、あなたの生活をはるかに楽にすることができるこの小さくてシンプルなア
