Windows 10で固定されたタイルとは何ですか?
スタートメニュー(デスクトップモード)またはスタート画面(タブレットモード)の右側にあるライブタイルの正式名称。
Windows 10で固定されたタイルを削除するにはどうすればよいですか?
タイルの固定を解除するには、タイルを右クリックし、[開始から固定解除]をクリックします 。
Windows 10でデスクトップを通常の状態に戻すにはどうすればよいですか?
すべての返信
- [スタート]ボタンをクリックまたはタップします。
- 設定アプリケーションを開きます。
- 「システム」をクリックまたはタップします
- 画面の左側のペインで、「タブレットモード」が表示されるまで一番下までスクロールします
- トグルがお好みに合わせてオフに設定されていることを確認してください。
Windows 10のタイルは何を表していますか?
タイルは、MicrosoftStoreで入手できるWindows10アプリのショートカットです。 Windowsタイルをクリックまたはタップすると、それぞれのアプリが起動します。たとえば、天気アプリを開きたい場合は、タイルをクリックまたはタップするだけで、詳細な天気予報を取得できます。
Windows 10での固定とはどういう意味ですか?
Windows 10でプログラムを固定すると、いつでも簡単にアクセスできるショートカットを利用できます 。これは、通常のプログラムを検索したり、[すべてのアプリ]リストをスクロールしたりせずに開きたい場合に便利です。 …クリックするだけでプログラムが開きます。
ピン留めされたタイルをデスクトップに配置するにはどうすればよいですか?
Windows 10で固定されたタイルを取り除くにはどうすればよいですか?
- アクションセンターを開きます。これを行うには、Windowsキー+Aを押します。
- タブレットモードオプションを探して無効にします。利用できない場合は、[展開]ボタンをクリックしてすべてのオプションを表示します。
MicrosoftはWindows11をリリースしていますか?
Microsoftは、10月5日にWindows11OSをリリースする準備が整っています。 、ただし、アップデートにはAndroidアプリのサポートは含まれません。 …PC上でAndroidアプリをネイティブに実行する機能は、Windows 11の最大の機能の1つであり、ユーザーはそれをもう少し待つ必要があるようです。
デスクトップ画面を通常の状態に戻すにはどうすればよいですか?
[画面のプロパティ]ウィンドウの上部にある[デスクトップ]というラベルの付いたタブをクリックします。 「背景」メニューの下にある「デスクトップのカスタマイズ」ボタンをクリックします。デスクトップアイテムウィンドウがポップアップ表示されます。 [デフォルトに戻す]ボタンをクリックします デスクトップアイテムウィンドウの左中央付近。
Windows 10のタイルはどうなりましたか?
Microsoftはライブタイルを廃棄しています 、Windows Phone時代のアニメーション化されたアイコンと反転するアイコンで、よりシンプルな外観を採用しています。 …今日のWindows10に存在するものよりもタスクランチャーのように見えます。 Windows10Xのプレリリースバージョン。このWindows10バリアントに新しいスタートメニューが表示されるのは当然のことです。
Windows 10でタイルを表示するにはどうすればよいですか?
Windows10の[スタート]メニューにさらにタイルを表示する方法
- Windows10のスタートメニューから設定にアクセスします。
- Windows10の設定でパーソナライズに移動します。
- [パーソナライズ]の[開始]オプション。
- スイッチをオンにして、[開始時にさらにタイルを表示する]を選択します。
- デフォルトのタイルとその他のタイルを使用したWindows10のスタートメニュー。
Windows 10でタイルを追加するにはどうすればよいですか?
Windows 10でタイルを追加するのは、タイルを移動するのと同じくらい簡単です。
- デスクトップ、エクスプローラー、または[スタート]メニュー自体でアプリケーションを右クリックし、[スタートに固定]を選択します。
- アイコンがタイルになり、Windowsのスタートメニューに他のタイルと一緒に表示されます。
-
 Rufusを使用して起動可能なフラッシュドライブを作成する方法
Rufusを使用して起動可能なフラッシュドライブを作成する方法現在、CD / DVD ROMを見つけるのは非常に難しいため、ほとんどの人は、オペレーティングシステムまたはソフトウェアエディションをインストールするために、CD/DVDドライブの代わりに起動可能なUSBドライブを使用することを好みます。 Windowsには、起動可能なUSBドライブの作成に役立つソフトウェアプログラムがたくさんあります。 Microsoftでさえ独自のツールを持っています。 利用可能なすべてのツールの中で、無料のオープンソースアプリケーションであるRufusは最高のツールの1つです。実際、Rufusは、すべてのWindowsユーザーがソフトウェアカタログに含める必要のある数
-
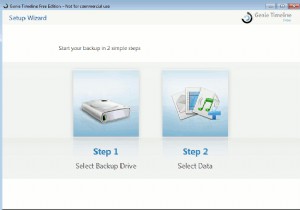 Genieタイムライン:TimeMachineのようなWindowsバックアップソフトウェア
Genieタイムライン:TimeMachineのようなWindowsバックアップソフトウェアバックアップは、コンピュータのメンテナンスにおいて簡単に最も重要なステップです。コンピュータがどれほど安全であると信じていても、最も重要な記憶を確実に保護するには、すべてのデータの完全なコピーを用意することが不可欠です。 私のバックアップソリューションは、長年の「コピーアンドペースト」方式から、rsyncなどのコマンドラインツールを使用した増分バックアップに進化し、最近ではDropboxを使用してクラウドに移行しました。 Windows 7に切り替えてから、無料版のGenieTimeline2.0を使い始めました。 バックアップアプリケーションを探すときは、干渉を最小限に抑えて安全かつ迅速
-
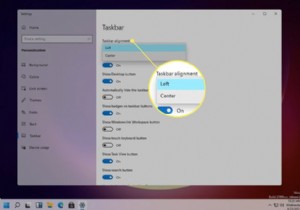 アクティベーションせずにWindows11タスクバーの配置を変更する方法
アクティベーションせずにWindows11タスクバーの配置を変更する方法知っておくべきこと TaskbarAlを作成および編集します Windowsがアクティブ化されていない場合のレジストリ値。 タスクバーの設定左 またはセンター 。 この記事では、Windows11タスクバーが画面の下部に配置される場所を変更する方法について説明します。 Windowsがアクティブ化されていない場合は、Windowsレジストリを使用する必要があります。そうでない場合は、切り替えを非常に簡単にする便利なタスクバー設定があります。 Windows 11でタスクバーを中央に配置する(または中央に配置しない)方法 Windows 11タスクバーの項目は、中央または左に揃える
