Windows 10でプレビューペインを変更するにはどうすればよいですか?
プレビューペインを変更するにはどうすればよいですか?
プレビューペインオプションの設定
- 次のいずれかを実行します。管理モードで、[ツール]、[ツール]の順にクリックします。オプション|プレビュー。管理モードで、プレビューペインを右クリックし、[プレビューオプション]を選択します。
- [プレビューオプション]ページで、以下の説明に従ってオプションを設定または変更します。
- [OK]をクリックして変更を適用し、SeePlusに戻ります。
Windows 10でプレビューペインを修正するにはどうすればよいですか?
これを行うには、ファイルエクスプローラーを開き、ウィンドウの上部にある[表示]タブをクリックします。 [ペイン]セクションの[プレビューペイン]オプションと[詳細ペイン]オプションの両方が無効になっていることを確認します。それらをクリックして、オンとオフを切り替えます。
Windows 10でプレビューペインをオフにするにはどうすればよいですか?
ファイルエクスプローラーを開きます。 [表示]タブをクリックします。プレビューペインをクリックして表示を非表示にします。
Windows 10でプレビューはどうなりましたか?
実際、プレビュー機能はWindows 10から完全に消えたわけではありません。それだけで、写真のデフォルトアプリがWindowsフォトビューアーからフォトアプリに変更されました。ここで元に戻すには、さらに読んでください。
プレビューペインの意味は何ですか?
プレビューペインは、多くの電子メールプログラムに組み込まれている機能であり、ユーザーは実際にメッセージを開かなくてもメッセージの内容をすばやく表示できます。これは便利な機能ですが、疑わしいメッセージを開くのと同じリスクでコンピュータを危険にさらす可能性もあります。
プレビューペインを閉じるにはどうすればよいですか?
プレビューペインを無効にするには、1回クリックするだけです。また、Alt+Pショートカットを使用することもできます。
プレビューペインが見つからないか機能せず、Windows 10 Explorerでファイルをプレビューできない場合、問題を解決する3つの方法があります。プレビューペインを有効にします。システムファイルチェッカーを実行します。プレビューペインにファイルタイプを追加します。
プレビューペインを機能させるにはどうすればよいですか?
プレビューペインを有効にするには、ファイルエクスプローラーを開き、次の手順に従います。
- [ファイルエクスプローラー]ウィンドウで、[表示]タブをクリックします。 [表示]タブが表示されます。
- [ペイン]セクションで、[ペインのプレビュー]ボタンをクリックします。プレビューペインがファイルエクスプローラウィンドウの右側に追加されます。
- 複数のファイルを1つずつ選択します。
Windows 10で写真をプレビューできないのはなぜですか?
Windowsキー+Sを押して、フォルダオプションを入力します。メニューから[ファイルエクスプローラーオプション]を選択します。 [ファイルエクスプローラーのオプション]ウィンドウが開いたら、[表示]タブに移動し、[常にアイコンを表示し、サムネイルを表示しない]オプションがオフになっていることを確認します。次に、[適用]と[OK]をクリックして、変更を保存します。
プレビューペインにPDFが表示されないのはなぜですか?
[設定]ダイアログボックスで、[カテゴリ]リストの[全般]を選択し、[WindowsエクスプローラーでPDFサムネイルプレビューを有効にする]チェックボックスをオンにします。 …[WindowsエクスプローラーでPDFサムネイルプレビューを有効にする]チェックボックスが表示されない場合は、AcrobatDCまたはAcrobatReaderDCを最新バージョンに更新してください。
利用可能なプレビューがない場合はどうすればよいですか?
最初のステップは、フォルダ設定が正しく構成されていることを確認することです。
- ファイルエクスプローラーで[ファイル]メニューをクリックし、[フォルダーと検索オプションの変更]を選択します。
- [フォルダオプション]ダイアログで、[表示]タブをクリックします。
- [サムネイルではなく常にアイコンを表示する]をオフにします。
- プレビューペインにプレビューハンドラーを表示するを有効にします。
- [OK]をクリックします。
4月。 2016年。
Windows 10でプレビューペインを大きくするにはどうすればよいですか?
言及された解決策の1つは、プレビューペインのサイズを希望どおりに変更し、[ツール]>[フォルダーオプション]>[表示]に移動して、[フォルダーに適用]をクリックすることでした。次に、[OK]をクリックします。
フォルダ内のプレビューペインを取得するにはどうすればよいですか?
これをすばやく行うには、Windows + Eを押すか、ファイルエクスプローラーが固定されている場合はタスクバーのフォルダーアイコンをクリックします。スタートメニューにもファイルエクスプローラーがあります。ファイルエクスプローラウィンドウの上部にあるメニューバーで、[表示]をクリックします。ツールバーの左上の領域で「プレビューペイン」を見つけてクリックします。
Windows 10で写真をプレビューするにはどうすればよいですか?
オンラインで利用可能なレジストリの調整を介して、Windows10ファイルエクスプローラーでイメージプレビューコマンドを作成できます。その後、表示したい画像を右クリックして、[画像プレビュー]を選択します。フォトビューアを開いた状態で、画像全体を表示したり、ズームインおよびズームアウトしたり、ある画像から別の画像に移動したりできます。
Windows 10で写真を開かずに表示するにはどうすればよいですか?
写真の場所を開き、左上の[整理]をクリックし、フォルダと検索オプションをクリックし、[表示]タブをクリックして上部のオプションのチェックを外し、常にアイコンを表示し、サムネイルは表示しないで、[適用して保存]を選択します。
-
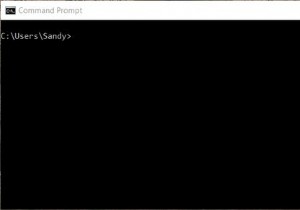 Windowsコマンドプロンプト画面をクリアする方法
Windowsコマンドプロンプト画面をクリアする方法知っておくべきこと [コマンドプロンプト]に次のように入力します: cls Enterを押します 。これを行うと、アプリケーション画面全体がクリアされます。 コマンドプロンプトを閉じてから再度開きます。 Xをクリックします ウィンドウの右上にあるウィンドウを閉じてから、通常どおりに再度開きます。 ESCを押します キーを押してテキスト行をクリアし、コマンドプロンプトに戻ります。 この記事では、Windowsのコマンドプロンプトアプリケーションで画面をクリアする方法について説明します。簡単なコマンドを使用することも、コマンドプロンプトを閉じて再度開くこともできます。このハウツー
-
 SSHを使用して安全なリモートバックアップを作成する方法
SSHを使用して安全なリモートバックアップを作成する方法数週間前、DamienはSSHを使用してインターネット接続を保護するための優れたチュートリアルを投稿しました。彼の投稿では、SSHとは何か、およびインターネットトラフィックを保護するために使用するSSHトンネリング方法について説明しています。 今日は、SSHを使用してリモートサーバーのバックアップを作成する別のチュートリアルを紹介します。 ご存知かもしれませんが、私はGeekyNinjaというWebサイトも運営しています。 Linuxサーバー上のDreamhostにいる素敵な人たち。 Dreamhostは自分のサイトのバックアップを保持していますが、ウェブマスターとして、私はバックアップに
-
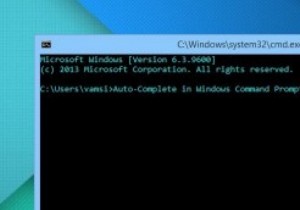 Windowsコマンドプロンプトでオートコンプリート機能を有効にする方法
Windowsコマンドプロンプトでオートコンプリート機能を有効にする方法Windowsのパワーユーザーの場合、コマンドプロンプトを頻繁に使用する可能性があります。コマンドプロンプト自体には、すぐに使用できるいくつかの機能がなく、オートコンプリートもその1つです。ご参考までに、Windowsコマンドプロンプトでオートコンプリート機能を一時的および永続的に有効にする方法は次のとおりです。 注: デフォルトでは、WindowsではTABキーを制御文字として使用して、コマンドプロンプトでフォルダ名とファイル名を循環(オートコンプリート)できますが、それができない場合は、以下の手順に従ってください。 オートコンプリート機能を一時的に有効にする 簡単なコマンドを呼び出すこ
