Windows 10に読み取りモードはありますか?
閲覧表示を有効にするには、右上隅にあるアイコンをタップまたはクリックします。それは開いた本のように見えます。 …リーディングビューのデフォルトのスタイルが気に入らない場合は、変更するためのオプションがいくつかあります。右上隅にある3つのドットをタップまたはクリックして、[設定]を選択します。
Windows 10の読み取りモードですか?
Windows 7 /Windows10の読み取りモードを確認する
Aeroテーマを有効にする必要があります 読み取りモードを使用できるようにします。
コンピューターを読書モードにするにはどうすればよいですか?
「chrome:// flags /#enable-reader-mode」にアクセスしてください 」機能をオンに切り替えて、ブラウザを再起動します。次に、ブラウザの右上にある設定ボタンをクリックして[ページを表示]を選択すると、ページをリーダーモードにすることができます。
Windowsに読書モードはありますか?
リーダーモードと呼ばれるこの機能は、ストーリーの本文内の要素のみを表示するため、テキストと関連する画像に集中できます。 SlashGearによると、この機能はデスクトップ版のChrome for Windowsで有効にできるようになりましたが、蒸留モードという新しい名前が付けられています。 。
MicrosoftはWindows11をリリースしていますか?
Microsoftの次世代デスクトップオペレーティングシステムであるWindows11は、すでにベータプレビューで利用可能であり、10月5日に正式にリリースされます。 。
アクティブ化する方法は次のとおりです。
- スタートメニューを開きます。
- 歯車のアイコンをクリックして、設定メニューを表示します。
- システムを選択してください。
- [表示]を選択します。
- 常夜灯のスイッチをオンに切り替えます。
- [常夜灯の設定]をクリックして、表示される青のレベルを調整するか、常夜灯が自動的にアクティブになる時間を決定します。
読書モードは目に適していますか?
コンピュータの画面でテキストを読むと、しばらくすると目に負担がかかる可能性があります。幸い、Wordの読み取りモード機能は、テキストをより大きな全画面形式で表示できるオプションを使用して、目の疲れを軽減するのに役立ちます。
モニターの青い光を止めるにはどうすればよいですか?
設定で青色光フィルターを設定する方法
- スタートメニューを開きます。
- 歯車のアイコンを選択して、設定メニューを開きます。
- システム設定(表示、通知、電源)に移動します
- 表示を選択します。
- 常夜灯のスイッチをオンにします。
- 常夜灯の設定に移動します。
Windows 10のナイトライトは目に適していますか?
Windows 10ナイトライトモードのいくつかの利点には、夜間に放出される青色光が少なくなり、通常の睡眠パターンを維持するのに役立ちます。この機能は、全体的な目の疲れを軽減するのにも役立ちます 、設定を好みに合わせて調整できます。特定の時間にオンになるようにスケジュールすることもできます。
ナイトモードはブルーライトを減らしますか?
スマートフォン/タブレットのディスプレイから放出される青い光を減らします 、理想的には、深夜にデバイスを使用しているときの目の負担を軽減する必要があります。そして基本的に、すべてのAndroid携帯電話メーカーはすぐに同様の機能を採用しました。
常に青色光フィルターを使用する必要がありますか?
青色光は本質的にあなたにとって悪いことではないことを覚えておくことが重要です—それは悪影響を与える可能性のある過剰な青色光です。 …日中の時間を人工光の下で過ごすか、コンピューターで作業するか、またはその両方を行う場合は、日中は青い光フィルターメガネを着用するのが理にかなっています。 。
Windows 10で青色光フィルターを設定するにはどうすればよいですか?
設定に移動します (またはWindowsキー+ I)、[システム]をクリックし、[ディスプレイ]の下の[常夜灯]をクリックしてオンまたはオフにします。 「常夜灯の設定」をクリックして、色温度やスケジュールをカスタマイズすることもできます。素晴らしい一週間を!
-
 Windows10でPowerShellを使用して更新を非表示にする方法
Windows10でPowerShellを使用して更新を非表示にする方法以前のバージョンのWindowsとは異なり、MicrosoftはWindows 10での更新の管理を非常に困難にしました。実際、不要な更新を非表示にする組み込みのオプションはありません。そうは言っても、Windows 10で自動更新を管理および無効にする方法については、すでに説明しました。1つの方法は、公式のトラブルシューティングアプリを使用して、インストールしたくない更新を一時的に非表示にすることです。 または、Windows10でPowerShellを使用して更新を非表示にすることもできます。その方法は次のとおりです。 Windows10でのPowerShellへのアクセス [Windo
-
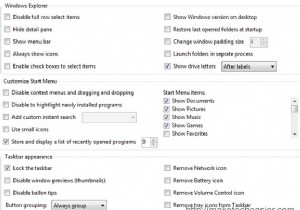 UltimateWindowsTweakerでWindowsを微調整します
UltimateWindowsTweakerでWindowsを微調整しますあなたはあなたのウィンドウズをよく知っていると思いますか? Ultimate Windows Tweakerを試してみるまで待ってください。そうすれば、今では存在することを知らないものをどれだけ調整して構成できるかがわかります。 Ultimate Windows Tweakerは、Windows Vistaおよび7、32ビットおよび64ビットを微調整および最適化するためのフリーウェアのTweakUIユーティリティです。インストールは不要で、ダウンロードしてポータブルアプリケーションとして使用できます。マウスを数回クリックするだけで、システムを微調整して、より速く、安定して、より安全に実行でき
-
 Windows10で画面解像度を変更する方法
Windows10で画面解像度を変更する方法PCで正しい画面解像度を使用すると、画像の鮮明さとコンテンツの表示が容易になるため、非常に重要です。 Windowsには独自のデフォルトのスケーリング設定があり、これはコンピュータに最適ですが、画面の解像度はいつでも好みに合わせて調整できます。ディスプレイの解像度によって、画面上のテキスト、画像、アイコンのサイズが決まります。 画面の解像度が高すぎると、テキストやグラフィックが小さすぎて、不必要な眼精疲労を引き起こす可能性があります。一方、画面の解像度が低すぎると、テキストや画像が大きく表示されるため、貴重な画面領域が失われます。したがって、目とモニターに適した最高の画面解像度を得ることが重
