質問:Windows 10のコンピューター間でファイルを共有するにはどうすればよいですか?
Windows10のネットワークを介したファイル共有
- ファイルを右クリックまたは押して、[>特定のユーザーにアクセスを許可する]を選択します。
- ファイルを選択し、ファイルエクスプローラーの上部にある[共有]タブを選択してから、[共有]セクションで[特定のユーザー]を選択します。
2台のコンピューター間でファイルを共有するにはどうすればよいですか?
Windowsで簡単なファイル共有を有効にするには、コントロールパネルに移動し、[ネットワークとインターネット]>[ネットワークと共有センター]に移動します。 [共有の詳細設定の変更]をクリックして、ネットワーク検出、ファイルとプリンターの共有、およびパブリックフォルダーの共有(最初の3つのオプション)がすべてオンになっていることを確認します。
Windows 10コンピューター間でファイルを転送するにはどうすればよいですか?
[ファイルエクスプローラー]ウィンドウを開き、転送する1つまたは複数のファイルを選択して右クリックし、[共有]をクリックします。これにより、[共有]パネル(上に表示)が開きます。中央のペインには、共有可能な近くのPCのアイコンが含まれています。そのアイコンをクリックして、受信者が転送を承認するのを待ちます。
返信(5)
- フォルダを右クリックして、[プロパティ]を選択します。
- [セキュリティ]タブをクリックします。
- 右下の[詳細]をクリックします。
- ポップアップする[セキュリティの詳細設定]ウィンドウで、[所有者]タブをクリックします。
- [編集]をクリックします。
- [他のユーザーまたはグループ]をクリックします。
- 左下隅にある[詳細]をクリックします。
- [今すぐ検索]をクリックします。
同じネットワーク上の別のコンピューターに許可なくアクセスするにはどうすればよいですか?
これを行うには:Windows – [このコンピューターにリモートアクセスするためのインストール]ボックスをオンにし、[個人/非営利目的の使用]ボックスをオンにして、[承認] –[完了]をクリックします。 、[システム環境設定]、[セキュリティとプライバシー]の順にクリックし、[TeamViewer]メッセージの横にある[とにかく開く]をクリックして、プロンプトが表示されたら[開く]をクリックします。
Windows 10の共有機能を使用してファイルを共有するには、次の手順を使用します。
- ファイルエクスプローラーを開きます。
- ファイルを含むフォルダの場所を参照します。
- ファイルを選択します。
- [共有]タブをクリックします。 …
- [共有]ボタンをクリックします。 …
- アプリ、連絡先、または近くの共有デバイスを選択します。 …
- 画面の指示に従ってコンテンツを共有します。
26日。 2020г。
2台のコンピューター間でファイルを転送する最速の方法は何ですか?
自分で試すことができる最も一般的な5つの方法は次のとおりです。
- クラウドストレージまたはWebデータ転送。 …
- SATAケーブルを介したSSDおよびHDDドライブ。 …
- 基本的なケーブル転送。 …
- ソフトウェアを使用してデータ転送を高速化します。 …
- WiFiまたはLANを介してデータを転送します。 …
- 外部ストレージデバイスまたはフラッシュドライブを使用する。
21февр。 2019г。
コンピューター間でファイルを転送する最速の方法は何ですか?
あるコンピュータから別のコンピュータにファイルを転送する5つの方法
- 外部ストレージメディアを使用します。明らかに、これはほとんどの人がそれを行う方法です。 …
- LANまたはWi-Fi経由で共有します。互いに近いコンピューターの場合、ファイルとフォルダーを共有する主な方法は2つあります。 …
- 転送ケーブルを使用します。 …
- HDDまたはSSDを手動で接続します。 …
- クラウドストレージまたはWeb転送を使用します。
26日。 2019г。
2台のコンピューターをリンクできますか?
2台のコンピューターをイーサネットケーブルで接続します。
イーサネットケーブルを使用して、2台のコンピュータを相互に接続します。イーサネットケーブルをMacに接続する前に、MacのThunderbolt3ポートに接続するためのイーサネット-USB-Cアダプタが必要です。
Windows 10には簡単な転送がありますか?
ただし、MicrosoftはLaplinkと提携して、PCmover Expressを提供しています。これは、選択したファイルやフォルダーなどを古いWindowsPCから新しいWindows10PCに転送するためのツールです。
Windows7からWindows10にファイルを転送できますか?
PCのバックアップと復元機能を使用して、お気に入りのすべてのファイルをWindows7PCからWindows10PCに移動できます。このオプションは、外部ストレージデバイスを使用できる場合に最適です。バックアップと復元を使用してファイルを移動する方法は次のとおりです。
USBケーブルを使用してPCからPCにファイルを転送できますか?
PCからPCへの転送では、最初に2台のコンピューターを接続する方法を知る必要があります。そのためには、USB-USBブリッジケーブルまたはUSBネットワークケーブルが必要です。 …マシンが正常に接続されると、あるコンピュータから別のコンピュータにファイルをすばやく転送できます。
別のコンピューターから共有フォルダーにアクセスするにはどうすればよいですか?
デスクトップのコンピュータアイコンを右クリックします。ドロップダウンリストから、[ネットワークドライブのマップ]を選択します。共有フォルダーへのアクセスに使用するドライブ文字を選択し、フォルダーへのUNCパスを入力します。 UNCパスは、別のコンピューター上のフォルダーを指すための特別な形式です。
IPアドレスで共有フォルダにアクセスするにはどうすればよいですか?
Windows 10
Windowsタスクバーの検索ボックスに、2つの円記号に続けて、アクセスする共有を含むコンピューターのIPアドレスを入力します(たとえば、\ 192.168. 10.20)。 Enterキーを押します。これで、リモートコンピューター上のすべての共有を表示するウィンドウが開きます。
リモートコンピューターから共有フォルダーにアクセスするにはどうすればよいですか?
リモートコンピューター上のフォルダーを共有するには、共有フォルダースナップインを使用してリモートコンピューターに接続します。
- 共有フォルダMMCスナップインを開くには、fsmgmtと入力します。 …
- リモートコンピューターに接続するには、[共有フォルダー]を右クリックし、コンテキストメニューから[別のコンピューターに接続]を選択します。
-
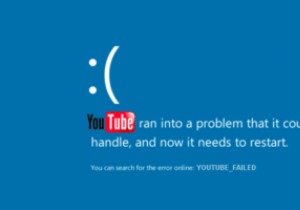 YouTubeのフリーズとPCのクラッシュを防ぐ方法
YouTubeのフリーズとPCのクラッシュを防ぐ方法ますます多くの人々にとって、YouTubeは世界への視聴覚ウィンドウとしてテレビに取って代わりました。情報であれ娯楽であれ、Googleのビデオ視聴ウェブサイトはインターネット上の「物事を見る」と同義であるため、機能しなくなると、世界から切り離されて山の洞窟に追放されたように感じることがあります。 悲しいことに、YouTubeはときどきクラッシュする傾向があり、多くの人にとって、恐ろしいBSoD(ブルースクリーンオブデス)や文字化けしたビデオが発生します。これを防ぐ方法は次のとおりです。 通常のチェックを通過する さらに深刻な調整を開始する前に最初に行うことは、ビデオドライバーが最新であ
-
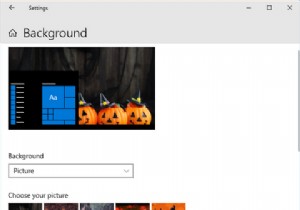 コンピュータをハロウィーンに向けて準備する6つの方法
コンピュータをハロウィーンに向けて準備する6つの方法ブー!ハロウィーンの時期が近づいています。これは、私たちがドレスアップし、カボチャを彫り、お互いを怖がらせる最も不気味な時期です。コンピューターを楽しみから外さないでください---ハロウィーン用にWindows10コンピューターをカスタマイズする方法はたくさんあります。 壁紙の変更、サウンドの適用、カーソルの変更など、どのような場合でも、最も恐ろしいコンピューターを手元に置いておくことができます。後でコメントで、Windows10ハロウィーンのヒントを共有してください。 1.壁紙を変更する Windowsキー+Iを押します [設定]を開き、[背景]に移動します 。 背景を使用する ドロ
-
 Windows8でWin+Xメニューを簡単に編集して、生産性を向上させる
Windows8でWin+Xメニューを簡単に編集して、生産性を向上させるMicrosoftは、作業をはるかに楽にするためにいくつかのWindowsキーショートカットを導入しました。WIN+Xコンテキストメニューはその1つです。 WIN + Xショートカットは、一般に「パワーユーザーメニュー」または「クイックアクセスメニュー」と呼ばれ、画面の左下隅に表示され、多くのシステムツールや、コマンドプロンプト、デバイスマネージャーなどの頻繁に使用されるプログラムにすばやくアクセスするためのリンクがいくつか含まれています。 、ファイルエクスプローラー、ネットワーク接続、コントロールパネル、コンピューター管理など。 パワーユーザーメニューにリストされているすべてのツールを使用
