ベストアンサー:Androidから削除できるファイルは何ですか?
しかし、人生のちょっとした煩わしさの多くとは異なり、これは簡単に修正できます。システムファイルについては何もできませんが、古いダウンロードを一掃し、オフラインの地図やドキュメントをルート化し、キャッシュをクリアし、不要な音楽やビデオファイルを消去することで、貴重なギグをすばやくクリアできます。
どのファイルを削除してはいけませんか?
削除または変更してはならない7つのWindowsファイルとフォルダ
- Windowsフォルダ。 …
- System32フォルダー。 …
- WinSxSフォルダー。 …
- プログラムファイルフォルダ。 …
- システムボリューム情報。 …
- ページファイル。 …
- スワップファイル。
電話のストレージがいっぱいになったときに何を削除すればよいですか?
クリア キャッシュ
クリアする必要がある場合 スペースを上げる お使いの携帯電話 すばやく、 アプリのキャッシュは 最初にすべき 見る。 クリアする 単一のアプリからキャッシュされたデータについては、[設定]>[アプリケーション]>[アプリケーションマネージャー]に移動し、[]をタップします 変更するアプリ。
私の電話の不要なファイルは何ですか?
手つかずのファイルまたは未使用のファイルは、議論の余地のあるジャンクファイルです。 。自動的に作成されるほとんどのシステムジャンクファイルとは異なり、手付かずのファイルや未使用のファイルは単に忘れられ、スペースを占有します。これらのファイルを認識し、Androidデバイスから定期的に削除することをお勧めします。
削除されたファイルは本当にAndroidを削除しましたか?
ファイルを削除しても、Androidは実際にはファイルを削除しません ストレージドライブ—代わりに、そのスペースを空としてマークし、ファイルがもう存在しないふりをします。 …その結果、以前に削除したファイルは完全に消去され、誰もがデータを復元することは事実上不可能になります。
ディスククリーンアップはどのファイルを削除しますか?
画像が示すように、ディスククリーンアップは一時的なインターネットファイルを削除できます (Internet Explorerに関連付けられている)、ダウンロードされたプログラムファイル、およびオフラインのWebページ。ディスククリーンアップでは、ごみ箱を空にしたり、一時ファイルを削除したり、サムネイルを削除したりすることもできます。
どのファイルを削除するかをどうやって知るのですか?
メインハードドライブ(通常はC:ドライブ)を右クリックし、[プロパティ]を選択します。 [ディスククリーンアップ]ボタンをクリックすると、一時ファイルなど、削除できるアイテムのリストが表示されます。さらに多くのオプションについては、システムファイルのクリーンアップをクリックしてください。 。削除するカテゴリにチェックマークを付け、[OK]>[ファイルの削除]をクリックします。
すべてを削除した後、ストレージがいっぱいになるのはなぜですか?
不要なファイルをすべて削除しても「使用可能なストレージが不足しています」というエラーメッセージが表示される場合は、Androidのキャッシュをクリアする必要があります 。 …[設定]、[アプリ]に移動し、アプリを選択して[キャッシュをクリア]を選択することで、個々のアプリのアプリキャッシュを手動でクリアすることもできます。
テキストメッセージを削除するとスペースが解放されますか?
古いテキストメッセージスレッドを削除する
あなたがテキストメッセージを送受信するとき、あなたの電話は安全に保管するためにそれらを自動的に保存します。これらのテキストに画像やビデオが含まれている場合、かなりのスペースを占める可能性があります。幸い、戻る必要はありません 古いテキストメッセージをすべて手動で削除します。
スマートフォンがストレージでいっぱいになるのはなぜですか?
スマートフォンが自動的にアプリを更新するように設定されている場合 新しいバージョンが利用可能になると、利用できない電話ストレージに簡単に目覚めることができます。アプリのメジャーアップデートは、以前にインストールしたバージョンよりも多くのスペースを占める可能性があり、警告なしに実行できます。
電話で不要なファイルを削除するにはどうすればよいですか?
ジャンクファイルをクリアする
- Androidデバイスで、FilesbyGoogleを開きます。
- 左下の[クリーン]をタップします。
- [迷惑ファイル]カードで、[確認して解放する]をタップします。
- [ジャンクファイルを参照]をタップします。
- クリアするログファイルまたは一時的なアプリファイルを選択します。
- [クリア]をタップします。
- 確認ポップアップで、[クリア]をタップします。
電話をウイルスから駆除するにはどうすればよいですか?
Android携帯からウイルスを駆除する方法
- 悪意のあるアプリを削除します。ほとんどのAndroidマルウェアは、悪意のあるアプリの形で提供されます。 …
- キャッシュとダウンロードをクリアします。 …
- Androidをワイプします。 …
- Androidデバイスを保護してください。 …
- 履歴とデータをクリアします。 …
- iPhoneの電源を切って再起動します。 …
- 以前のバックアップから復元します。 …
- 新しいデバイスとして復元します。
何も削除せずにスペースを解放するにはどうすればよいですか?
キャッシュをクリアします
単一または特定のプログラムからキャッシュデータをクリアするには、[設定]>[アプリケーション]>[アプリケーションマネージャー]に移動し、削除するキャッシュデータのアプリをタップします。情報メニューで、[ストレージ]、[キャッシュのクリア]の順にタップして、相対的なキャッシュファイルを削除します。
-
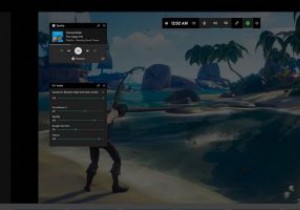 Windows10で画面を記録する方法
Windows10で画面を記録する方法Windows 10で画面を記録することは、ライブゲーム、アプリ、または開いているブラウザーウィンドウのすべてのインスタンスをキャプチャする唯一の方法です。これらのスクリーンショットは、MP4およびその他のビデオ形式で自動的に保存され、Facebook、YouTube、およびその他の宛先にブロードキャストできます。 この記事では、Xboxゲームバーなどのネイティブアプリやサードパーティのアプリを使用してWindows10画面を記録するための最良の方法について説明します。 1。 AMDRadeonソフトウェアを使用する AMDグラフィックカードの誇り高い所有者である場合、ドライバと付属の
-
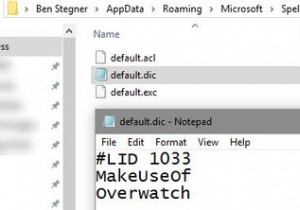 Windows10でスペルチェック辞書を編集する方法
Windows10でスペルチェック辞書を編集する方法スペルチェックは祝福ですが、完璧ではありません。適切な名前や技術用語に追いつくことができないため、スペルチェック辞書に単語を追加することがよくあります。 しかし、誤ってWindows辞書にタイプミスを追加した場合はどうなるでしょうか。将来のタイプミスが検出されなくなるため、そのままにしておくことは避けてください。ありがたいことに、Windows10でスペルチェック辞書を編集する方法はいくつかあります。 注: これは、Windowsの組み込みのスペルチェッカーに依存するプログラムにのみ適用されます。 ChromeやMicrosoftOfficeなど、独自の辞書を持つアプリはこれらを使用しませ
-
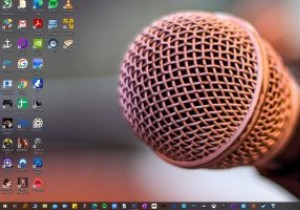 Windowsでマイクが機能しない問題を修正する方法
Windowsでマイクが機能しない問題を修正する方法PCでのマイクの重要性について話す必要はありません。 SkypeやZoomなどでのすべての会議について考えてみてください。そうすれば、Windows11またはWindows10ラップトップの機能していないマイクがどれほどの後退であるかをすでに理解しています。 マイクが機能しないことはめったにないかもしれませんが、この問題を引き起こすいくつかの要因があった可能性があります。一般的な原因の1つは、アップデートが正しくインストールされていないことです。ハードウェアの問題である可能性もあります。そのような場合は、技術者が修正するのが最善の策かもしれません。 ここでは、Windows 11および10
