クイックアクセスWindows10を無効にできますか?
ファイルエクスプローラーで、[ファイル]メニューをクリックし、[フォルダーと検索オプションの変更]を選択します。下部の[プライバシー]セクションで、[頻繁に使用するフォルダをクイックアクセスで表示する]オプションを無効にします。
クイックアクセスの表示を停止するにはどうすればよいですか?
[クイックアクセス]セクションにフォルダが表示されないようにするには、[ファイルエクスプローラ]ウィンドウの[表示]-[オプション]に移動し、[最近アクセスしたフォルダをクイックアクセスで表示する]チェックボックスをオフにします。ファイルについても同じことができます。また、このPCへのクイックアクセスからファイルエクスプローラーを開いたときに開始ビューを変更することもできます。
Windows 10のクイックアクセスから削除するものは何ですか?
Windows10ファイルエクスプローラーでクイックアクセスを無効にする方法
- ファイルエクスプローラーを開き、[表示]タブ>[オプション]>[フォルダーと検索オプションの変更]に移動します。
- 上部のドロップダウンメニューからこのPCを選択します。
- [プライバシー]セクションの両方のチェックボックスをオフにします。
- [クリア]を押して、クイックアクセス履歴をすべてクリアします。 (オプション)
30日。 2018г。
ナビゲーションペインからクイックアクセスを削除するにはどうすればよいですか?
ナビゲーションペインにクイックアクセスを追加または削除します
- Win+Rを押して実行プロンプトを開きます。
- regeditと入力し、Enterボタンを押します。
- UACプロンプトで[はい]を選択します。
- HKLMのエクスプローラーに移動します。
- HubModeをダブルクリックします。
- 値を1に設定して削除し、0に設定して追加します。
- ファイルエクスプローラーを再起動します。
26月。 2020г。
クイックアクセスは、ファイルエクスプローラーの領域を提供して、PCの寿命をより適切に整理するだけでなく、最近アクセスしたファイルやフォルダーを見つけるのにも役立ちます。 PCを使用している間、Windows 10は引き続きファイルアクティビティを記録し、リストを自動的に更新します。
クイックアクセスから削除すると、ファイルはどこに移動しますか?
ファイルがリストから消えます。クイックアクセスは、特定のフォルダやファイルへのショートカットを備えた単なるプレースホルダーセクションであることに注意してください。したがって、クイックアクセスから削除したアイテムは、元の場所にそのまま残ります。
クイックアクセスからファイルを削除できないのはなぜですか?
[スタート]をクリックして「ファイルエクスプローラーオプション」と入力し、Enterキーを押すか、検索結果の上部にあるオプションをクリックします。次に、[プライバシー]セクションで、クイックアクセスで最近使用したファイルとフォルダの両方のチェックボックスがオンになっていることを確認し、[クリア]ボタンをクリックします。
クイックアクセスから削除とはどういう意味ですか?
クイックアクセスからアイテムを削除することもできます。二度と見たくないものが表示された場合は、それを右クリックして[クイックアクセスから削除]を選択します。毎日使っていても、もうそこには表示されません。
Windows 10でクイックアクセスを変更するにはどうすればよいですか?
クイックアクセスの動作を変更するには、ファイルエクスプローラーのリボンを表示し、[表示]に移動して、[オプション]、[フォルダーと検索オプションの変更]の順に選択します。 [フォルダオプション]ウィンドウが開きます。 [全般]タブの下部にある[プライバシー]セクションに、2つのオプションが表示されます。どちらも、デフォルトで有効になっています。
このPCから3Dオブジェクトフォルダを削除するにはどうすればよいですか?
スタートメニューで「regedit」を検索してレジストリエディタを開きます(管理者としてログインする必要があります)。この不可解なキーは、3Dオブジェクトフォルダを内部的に識別するために使用されます。キーを右クリックし、[削除]をクリックして削除します。
Windows 10のナビゲーションペインからアイテムを削除するにはどうすればよいですか?
ナビゲーションペインで目的のライブラリを右クリックし、コンテキストメニューの[ナビゲーションペインに表示しない]を選択します。ライブラリフォルダでライブラリを右クリックし、コンテキストメニューの[ナビゲーションペインに表示しない]を選択します。ライブラリのプロパティダイアログの[ナビゲーションペインボックスに表示]チェックボックスをオフにします。
Windows 10でこのPCから3Dオブジェクトフォルダを削除するにはどうすればよいですか?
Windows10から3Dオブジェクトフォルダを削除する方法
- 移動先:HKEY_LOCAL_MACHINESOFTWAREMicrosoftWindowsCurrentVersionExplorerMyComputerNameSpace。
- 左側でNameSpaceを開いた状態で、右クリックして次のキーを削除します。…
- 移動先:HKEY_LOCAL_MACHINESOFTWAREWow6432NodeNameSpace。
26日。 2020г。
Windows 10のファイルエクスプローラーのナビゲーションペインでクイックアクセスを追加または削除するにはどうすればよいですか?
クイックアクセスを非表示にするには、ファイルエクスプローラーを開き、[表示]->[オプション]に移動します。 [全般]タブで、[ファイルエクスプローラーを開く]を[クイックアクセス]から[このPC]に変更します。
クイックアクセスの代わりにコンピューターを開くにはどうすればよいですか?
クイックアクセスの代わりに「このPC」でWindowsエクスプローラを開きます
- 新しいエクスプローラウィンドウを開きます。
- リボンの[表示]をクリックします。
- [オプション]をクリックします。
- [全般]で、[ファイルエクスプローラーを開く]の横にある[このPC]を選択します。
- [OK]をクリックします。
8日。 2015年。
クイックアクセスとこのPCの違いは何ですか?
ファイルエクスプローラウィンドウを開くと、クイックアクセスビューが表示されます。このビューから、頻繁に使用するフォルダや最近使用したファイルにアクセスできます。従来のルートを使用して、代わりに「このPC」を表示したい場合は、できます。
PCのクイックアクセスとは何ですか?
新しいクイックアクセスは、原則として古いお気に入りセクションに似ています。これは、お気に入りのファイルをピン留めして「クイックアクセス」できる場所です。いくつかの機能が追加されています。つまり、最近アクセスしたファイルのリストが自動的に入力されます。頻繁にアクセスされるフォルダ。
-
 Windows 10の隠し機能:いや、いや?
Windows 10の隠し機能:いや、いや?過去数週間Windows10を使用している場合は、プレビューバージョンの隅々まで探索しているときに、これらの隠された機能のいくつかを発見した可能性があります。 最終的な判断を下すには時期尚早ですが、スタートメニューが復活し、Windows7とWindows8の機能が統合されたことで、Microsoftが新しいOSを作成しない限り、将来的にはさらに多くの機能が表示されるようです。コンシューマーバージョンのスクラッチ。 初期のビルドをまだ試したことがない場合は、Windows 10の概要をご覧ください:エンタープライズユーザー向けのコア機能テクニカルプレビュー。また、アップグレードする場合に備
-
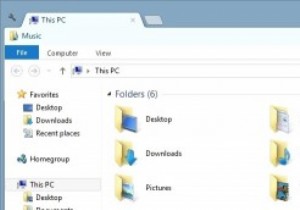 Cloverを使用してWindowsエクスプローラーにタブを追加する
Cloverを使用してWindowsエクスプローラーにタブを追加するWindowsエクスプローラーは、何年にもわたって行われたすべての段階的な変更について、非常によく知られています。ユーザーを遠ざける可能性があることを考えると、企業がこれらの分野での大幅な変更を回避することは理にかなっています。同時に、多くのユーザーが望んでいる変更があります。 そのような変更の1つは、別のウィンドウを開かずに別のフォルダー間を移動できるように、エクスプローラーにタブを追加することです。結局のところ、Webブラウザーはその設計パラダイムを超えているのに、なぜファイルエクスプローラーを使用しないのでしょうか。 結局のところ、それを実現することができます。この記事では、その方法
-
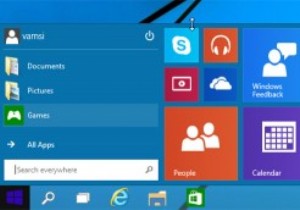 Windows10のスタートメニューをカスタマイズする4つの簡単な方法
Windows10のスタートメニューをカスタマイズする4つの簡単な方法Windows 10では、Microsoftは、モダンで魅力的な外観のユーザー向けのクラシックなスタートメニューを復活させました。新しいスタートメニューには2つのセクションがあり、左側のパネルはWindows 7の従来のスタートメニューに似ており、右側のパネルはWindows 8のスタート画面に似ています。Windows10のスタートメニューは見栄えが良いだけでなく、はるかにカスタマイズ可能です。他の以前のWindowsバージョンよりも。ご参考までに、Windows10のスタートメニューをカスタマイズする方法をいくつかご紹介します。 1。スタートメニューのサイズ変更 Windows 10では
