Windows 10でイーサネット接続を修正するにはどうすればよいですか?
イーサネット接続が機能しないのはなぜですか?
1分経っても機能しない場合は、ケーブルをルーターの別のポートに接続してみてください。これが機能する場合は、ルーターに障害があり、ルーターを交換する時期が来ている可能性があります。それでも問題が解決しない場合は、イーサネットケーブルを交換してみてください。このために新しいケーブルを借りるか購入する必要があるかもしれません。
イーサネット接続の問題を修正するにはどうすればよいですか?
それらすべてを試す必要はないかもしれません。自分に合ったものが見つかるまで、リストを下に向かって進んでください。
- ルーターのさまざまなポートを試してください。
- ネットワークカードドライバを更新します。
- ウイルス対策またはファイアウォールを一時的にオフにします。
- イーサネットが有効になっていることを確認してください。
- ケーブルを確認してください。
23日。 2019г。
Windows 10でイーサネットを有効にするにはどうすればよいですか?
ウィンドウの左側にある[アダプタ設定の変更]を選択します。 Altキーを押して、メニューバーをアクティブにします。メニューバーから[詳細設定]を選択し、[詳細設定]を選択します。 [接続]の下で、上矢印を使用してイーサネットをリストの一番上に移動します。
すべてのネットワークアダプタをリセットするには、次の手順を使用します。
- 設定を開きます。
- [ネットワークとインターネット]をクリックします。
- [ステータス]をクリックします。
- [ネットワークの詳細設定]セクションで、[ネットワークリセット]オプションをクリックします。出典:WindowsCentral。
- [今すぐリセット]ボタンをクリックします。出典:WindowsCentral。
- [はい]ボタンをクリックします。
7авг。 2020г。
イーサネット接続をテストするにはどうすればよいですか?
プロンプトで、引用符なしで「ipconfig」と入力し、「Enter」を押します。結果をスクロールして、「イーサネットアダプタのローカルエリア接続」という行を見つけます。コンピュータにイーサネット接続がある場合、エントリには接続が記述されます。
イーサネット接続を有効にするにはどうすればよいですか?
イーサネット接続を追加するには、次の手順に従います。
- [デバイス]タブをクリックします。
- ツールバーの[新規]ボタンをクリックします。
- [デバイスタイプ]リストからイーサネット接続を選択し、[転送]をクリックします。
- ネットワークインターフェイスカードをハードウェアリストにすでに追加している場合は、イーサネットカードリストから選択します。
イーサネットアダプタをリセットして、イーサネットが機能しない問題を修正します。また、Windowsの設定でイーサネットアダプタを再インストールできます。これは、イーサネットのコンポーネントをWindows 10 Creators Update / Fall CreatorsUpdatePCのデフォルト設定にリセットするのに役立ちます。 …[ステータス]タブで、下にスクロールしてネットワークをリセットします。
[スタート]ボタンを右クリックします。リストから[デバイスマネージャ]をクリックします。ネットワークアダプタの前にあるポインタ記号をクリックして、セクションを展開します。
…
ドライバのバージョンを確認するにはどうすればよいですか?
- ネットワークアダプタを右クリックします。 …
- [プロパティ]をクリックします。
- [ドライバー]タブをクリックして、ドライバーのバージョンを確認します。
イーサネットはWiFiより高速ですか?
イーサネット接続を介してネットワークにアクセスするには、ユーザーはイーサネットケーブルを使用してデバイスを接続する必要があります。イーサネット接続は一般にWiFi接続よりも高速であり、信頼性とセキュリティが向上します。
ネットワークアダプタを常にリセットする必要があるのはなぜですか?
構成エラーまたは古いデバイスドライバーが原因で、この問題が発生している可能性があります。デバイスに最新のドライバをインストールすることは、最新の修正がすべて含まれているため、通常は最善のポリシーです。
Windows 10にwifiオプションがないのはなぜですか?
Windows設定のWi-Fiオプションが突然消える場合は、カードドライバーの電源設定が原因である可能性があります。したがって、Wi-Fiオプションを元に戻すには、電源管理設定を編集する必要があります。方法は次のとおりです。デバイスマネージャを開き、[ネットワークアダプタ]リストを展開します。
ネットワークリセットを使用した後、VPNクライアントソフトウェアやHyper‑Vの仮想スイッチ(そのソフトウェアまたは他のネットワーク仮想化ソフトウェアを使用している場合)など、使用している可能性のある他のネットワークソフトウェアを再インストールしてセットアップする必要がある場合があります。
>-
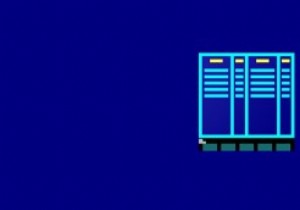 Windows8用のファイルマネージャーゴールドでファイル管理を簡素化する
Windows8用のファイルマネージャーゴールドでファイル管理を簡素化するそこにはたくさんのサードパーティのファイル管理アプリがあります。ただし、現時点で無料でダウンロードできるネイティブアプリ(いつでも有料アプリに変更可能)は、そのオタクなタッチのために注目を集めました。 NortonCommanderとBIOSに加えて特別なキーについて考えてみてください。ファイルマネージャーゴールドは、フォルダーを切り替えたり、アプリ内でファイルを整理したりするときに、その既視感を提供します。場所やフォルダの追加などのオプションを選択するときにマウスを使用することもできますが、Windows 8のエクスペリエンスを盛り上げるウィンドウをナビゲートする80〜90年代の方法を復活さ
-
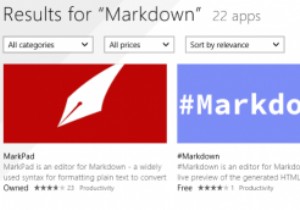 Windows用の最高のマークダウンエディタ
Windows用の最高のマークダウンエディタワードプロセッサとスペルチェッカーの出現により、これまでになく簡単に書くことができるようになりましたが、すべてのユーザーにとって理想的というわけではありません。多くの人々は、標準のワードプロセッサ/テキストエディタがどのように機能するかに満足しておらず、より生産的になる方法を探しています。そこでMarkdownが登場します。Markdown構文のファンであり、Windows用の優れたMarkdownエディターを探している場合は、次のような便利なエディターを検討してください。 1。 MarkdownPad Markdownの性質上、特に重点を置いたWindowsソフトウェアを簡単に見つ
-
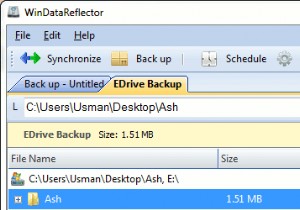 Windowsでバックアップと同期のタスクをスケジュールする方法
Windowsでバックアップと同期のタスクをスケジュールする方法コンピュータの電子機器は信頼できず、いつでも損傷する可能性があるため、定期的なデータのバックアップは私たちのデジタルライフの重要な部分です。 Microsoft独自のSyncToyを含め、Windowsで利用できるデータバックアップソリューションは多数あります。各バックアップおよび同期プログラムには、他のプログラムにはない独自の機能がいくつかあります。これが、さまざまなユーザーがデータのバックアップと同期にさまざまなバックアップソフトウェアを選択する理由です。 WinDataReflectorは、無料のバックアップおよび同期ソリューションであり、ユーザーがバックアップおよび同期ジョブを作成し
