プログラムをあるコンピューターから別のWindows10に移動するにはどうすればよいですか?
あるコンピューターから別のコンピューターにプログラムを転送できますか?
あるコンピュータから別のコンピュータにプログラムを転送するための最良の方法。インストールされたプログラムをあるコンピューターから別のコンピューターに転送する場合、最も簡単な方法は、PCデータ転送プログラムであるEaseUSTodoPCTransを使用することです。クリックするだけで、データ、アプリケーション、アカウント設定を1台のPCから別のPCに転送できます。
古いコンピューターから新しいコンピューターにすべてを転送するにはどうすればよいですか?
自分で試すことができる最も一般的な5つの方法は次のとおりです。
- クラウドストレージまたはWebデータ転送。 …
- SATAケーブルを介したSSDおよびHDDドライブ。 …
- 基本的なケーブル転送。 …
- ソフトウェアを使用してデータ転送を高速化します。 …
- WiFiまたはLANを介してデータを転送します。 …
- 外部ストレージデバイスまたはフラッシュドライブを使用する。
21февр。 2019г。
プログラムをあるコンピューターから別のコンピューターに無料で転送するにはどうすればよいですか?
Windows10でプログラムを新しいコンピューターに無料で転送する方法
- 両方のPCでEaseUSTodoPCTransを実行します。
- 2台のコンピューターを接続します。
- アプリ、プログラム、ソフトウェアを選択して、ターゲットコンピューターに転送します。
- 両方のPCでEaseUSTodoPCTransを実行します。
- 2台のコンピューターを接続します。
- アプリ、プログラム、ソフトウェアを選択して、ターゲットコンピューターに転送します。
19分。 2021年。
Windows Easy Transfer Moveプログラムはありますか?
プログラムを転送できますか?いいえ。WindowsEasyTransferは、プログラム自体ではなく、プログラム設定のみを転送します。古いコンピューターからプログラムを使用するには、それらを新しいコンピューターにインストールしてから、それらのプログラムのファイルと設定を転送します。
プログラムをWindows7からWindows10に転送できますか?
Windows 7ユーザーの場合、同じコンピューターでWindows 10にアップグレードするのは簡単ですが、プログラム、設定、ファイルを古いWindows7マシンから新しいWindows10コンピューターに転送するのはそれほど簡単ではありません。 Windows 10には「EasyTransfer」機能が含まれなくなったため、これはさらに面倒です。
USBを使用してあるコンピューターから別のコンピューターにプログラムを転送するにはどうすればよいですか?
詳細–手動でプログラムをフラッシュドライブにコピーする方法
- [スタート]ボタンをクリックして、[マイコンピュータ/このPC]を開きます。
- 「マイコンピュータ/このPC」ウィンドウでUSBフラッシュドライブをダブルクリックします。
- 最初の手順を繰り返して、別のウィンドウを開きます。
- 新しい[マイコンピュータ/このPC]ウィンドウでプログラムを参照してコピーします。
18日。 2020г。
Windows 10には簡単な転送がありますか?
ただし、MicrosoftはLaplinkと提携して、PCmover Expressを提供しています。これは、選択したファイルやフォルダーなどを古いWindowsPCから新しいWindows10PCに転送するためのツールです。
すべてを新しいラップトップに転送するにはどうすればよいですか?
USBサムドライブやSDカードなど、ほぼすべての外付けドライブを使用して、あるラップトップから別のラップトップにファイルを転送できます。ドライブを古いラップトップに接続します。ファイルをドライブにドラッグしてから切断し、ドライブの内容を新しいラップトップに転送します。
コンピューターと1つのドライブ間でファイルとフォルダーを同期する最も簡単な方法は何ですか?
試してみてください!
- [スタート]を選択し、OneDriveと入力して、OneDriveアプリを選択します。
- 同期するアカウントでOneDriveにサインインし、セットアップを完了します。 OneDriveファイルがコンピューターとの同期を開始します。
Windows Easy Transferを開くにはどうすればよいですか?
手順2:新しいコンピューターでWindowsEasyTransferを開く
- Windows 7コンピューターで、[スタート]をクリックし、[検索]ボックスに「WindowsEasyTransfer」と入力します。 …
- [ようこそ]ウィンドウで、[次へ]をクリックして続行します。 …
- 次のウィンドウで、アイテムの転送に使用する方法を選択します。 …
- クリックこれは私の新しいコンピューターです。
-
 USBドライブを使用してWindows10でパスワードリセットディスクを作成する方法
USBドライブを使用してWindows10でパスワードリセットディスクを作成する方法Windowsユーザーにとって、そのログインパスワードは覚えておくべき最も重要なことの1つです。忘れてしまった場合に備えて、パスワードのリセットに役立つサードパーティのソフトウェアツールがあります。 Windows 10システムに再度ログインする別の方法は、パスワードリセットディスクを使用することです。パスワードを紛失したり思い出せなかったりした場合に備えて、事前にこの回復ツールを設定しておく必要があります。 Microsoftに電話してサポートを依頼しても、再度ログインすることはできないため、役に立たないため、予防策を講じることをお勧めします。 USBドライブを使用したパスワードリセットデ
-
 Windows10でプロキシサーバーを使用して接続を保護する方法
Windows10でプロキシサーバーを使用して接続を保護する方法プロキシサーバーについて聞いたことがありますか?誰かが日常的にインターネットを使用していて、プロキシサーバーの存在を知らない可能性があります。それにもかかわらず、プロキシサーバーは、家の中から大企業や企業まで、あらゆる種類の環境で家を見つけました。これは、インターネット接続の規制からセキュリティの追加レイヤーの提供まで、彼らが実行できるさまざまな役割によるものです。 Windows 10が一般的になるにつれ、ユーザーはWindows10でプロキシサーバーを使用する方法がわからなくなる可能性があります。 それで、彼らは何ですか?そして、それを使用したい場合、それを使用するためにWindows
-
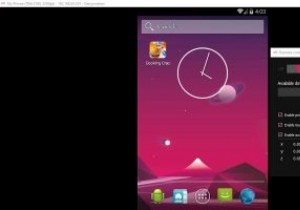 Genymotionを使用してWindows10でAndroidアプリを実行する方法
Genymotionを使用してWindows10でAndroidアプリを実行する方法Genymotionは、VirtualBoxをベースにした人気のAndroidエミュレーターです。 2 GB以上のスペースを必要とするPUBGMobileなどの頑丈な3Dグラフィックゲームをプレイする場合、Genymotionを使用すると、パフォーマンスの問題なしに、より大きなラップトップまたはデスクトップでそれらを体験できます。このチュートリアルでは、Genymotionを使用してWindows 10でAndroidアプリを実行し、デスクトップでお気に入りのAndroidゲームをプレイする方法を学習します。 注 :Genymotionは、本格的なAndroid開発者向けのプロプライエタリソ
