クイックアンサー:CドライブのWindows 10のスペースを解放するにはどうすればよいですか?
Cドライブがいっぱいになるのはなぜですか?
通常、Cドライブがいっぱいになると、C:ドライブの容量が不足すると、Windowsからコンピュータに次のエラーメッセージが表示されるというエラーメッセージが表示されます。「ディスク容量が不足しています。ローカルディスク(C:)のディスク容量が不足しています。このドライブの空き容量を確認するには、ここをクリックしてください。」
Cドライブの空き容量を増やすにはどうすればよいですか?
これまでに行ったことがない場合でも、デスクトップまたはラップトップのハードドライブの空き容量を増やす方法は次のとおりです。
- 不要なアプリやプログラムをアンインストールします。 …
- デスクトップをクリーンアップします。 …
- モンスターファイルを取り除きます。 …
- ディスククリーンアップツールを使用します。 …
- 一時ファイルを破棄します。 …
- ダウンロードを処理します。 …
- クラウドに保存します。
23日。 2018г。
Windows 10でCドライブがいっぱいになるのはなぜですか?
一時フォルダがいっぱいであるためにディスク容量が少ないというエラーが発生した場合。ディスククリーンアップを使用してデバイスの空き容量を増やした後、ディスク容量不足エラーが発生した場合は、TempフォルダがMicrosoft Storeで使用されているアプリケーション(.appx)ファイルですぐにいっぱいになっている可能性があります。
CドライブのWindows10をクリーンアップするにはどうすればよいですか?
Windows10でのディスククリーンアップ
- タスクバーの検索ボックスに「ディスククリーンアップ」と入力し、結果のリストから[ディスククリーンアップ]を選択します。
- クリーンアップするドライブを選択してから、[OK]を選択します。
- [削除するファイル]で、削除するファイルの種類を選択します。ファイルタイプの説明を取得するには、ファイルタイプを選択します。
- [OK]を選択します。
ローカルディスクCがいっぱいになった場合はどうすればよいですか?
ディスククリーンアップを実行する
- C:ドライブを右クリックして[プロパティ]を選択し、ディスクのプロパティウィンドウで[ディスククリーンアップ]ボタンをクリックします。
- [ディスククリーンアップ]ウィンドウで、削除するファイルを選択し、[OK]をクリックします。これで多くのスペースが解放されない場合は、[システムファイルのクリーンアップ]ボタンをクリックしてシステムファイルを削除できます。
3日。 2019г。
Cドライブから何を削除できますか?
Cドライブから安全に削除できるファイル:
- 一時ファイル。
- ファイルをダウンロードします。
- ブラウザのキャッシュファイル。
- 古いWindowsログファイル。
- Windowsアップグレードファイル。
- リサイクルビン。
- デスクトップファイル。
17日。 2020г。
Cドライブを圧縮すると速度が低下しますか?
ファイルアクセス時間が遅くなりますか? …ただし、その圧縮ファイルはディスク上で小さいため、コンピュータはディスクから圧縮データをより高速にロードできます。 CPUは高速ですが、ハードドライブが低速のコンピューターでは、圧縮ファイルの読み取りが実際には高速になる場合があります。ただし、書き込み操作は確かに遅くなります。
プログラムファイルをCドライブからDドライブに移動できますか?
逆に、プログラムがCドライブにインストールされている場合、プログラムをあるドライブから別のドライブに移動するとプログラムが正常に動作しなくなる可能性があるため、CからDまたは他のパーティションにプログラムを移動することはできません。 …最後に、インストール場所をDドライブに変更することで、これらのプログラムをコンピューターに再インストールできます。
Cドライブをクリーンアップするにはどうすればよいですか?
1. Windowsエクスプローラーを開き、Cドライブを右クリックして、[プロパティ]を選択します。 2. [ディスククリーンアップ]をクリックし、新しいウィンドウで[システムファイルのクリーンアップ]をクリックして、高度なディスククリーンアップウィンドウを開きます。
CドライブのフルWindows10をどのように修正しますか?
Windows10でCDirveFullを修正する4つの方法
- 方法1:ディスクのクリーンアップ。
- 方法2:仮想メモリファイル(psgefilr.sys)を移動して、ディスク領域を解放します。
- 方法3:スリープをオフにするか、スリープファイルのサイズを圧縮します。
- 方法4:パーティションのサイズを変更してディスク容量を増やします。
CCleanerは安全ですか?
しかし、2017年9月にCCleanerマルウェアが発見されました。ハッカーは合法的なプログラムを利用し、ユーザーからデータを盗むように設計された悪意のあるコードを挿入しました。彼らは、潜んでいるマルウェアをコンピューターから一掃することを目的としたツールを、機密情報や個人情報に対する深刻な脅威に変えました。
Windows 10は2020年にどのくらいのスペースを占有しますか?
今年の初めに、Microsoftは、将来のアップデートの適用のために最大7GBのユーザーハードドライブスペースの使用を開始すると発表しました。
-
 新しいWindows10タスクビューが好きな理由
新しいWindows10タスクビューが好きな理由ほとんどの場合、Windows Updateは行き来しており、肩をすくめる(または特に好戦的な気分の場合は眉を上げる)ことで変更を受け入れます。私はPaint3Dを使いません。OneDriveの永続的な進歩を一掃し、自慢のスタートメニューがWindows 10に再導入されて以来、スタートボタンをほとんど左クリックしていません。 しかし、Windowsの4月の大規模な更新中に更新された、再設計されたタスクビューは、私の日常のワークフローエクスペリエンスを明確に改善した機能です。それは大きな問題です。なぜそれがとても良いのかについてあなたに説教します。 全体像 まず、キーボードショートカットを
-
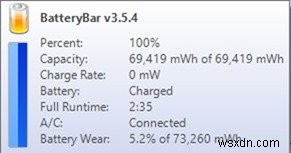 Windowsラップトップのバッテリー寿命を改善および最適化する方法
Windowsラップトップのバッテリー寿命を改善および最適化する方法ラップトップはモバイルでの使用に適していますが、その悲惨なバッテリー寿命は常にアキレス腱です。パワーユーザーの場合、標準のラップトップバッテリーは通常約2〜3時間持続しますが、標準ユーザーは自分のバッテリーが約4〜5時間動作するのを見ることができます。今日は、Windowsラップトップのバッテリー寿命を改善および最適化する方法を紹介します。 まず、Windows組み込みアプリは、ラップトップバッテリーに関する高度な統計とオプションを提供しません。バッテリーの統計を監視および確認するには、サードパーティのアプリを使用する必要があります。 Windows7およびWindows8コンピューターでBa
-
 Windowsでさまざまなスタートアッププロファイルを使用する方法
Windowsでさまざまなスタートアッププロファイルを使用する方法私は仕事と家庭で同じラップトップを使用しています。仕事用と自宅用に異なるユーザーアカウントを作成しました。職場環境に応じて、さまざまなユーザーアカウントに基づいてカスタマイズできることがたくさんあります。たとえば、私は通常、自宅でMicrosoft Office、Adobe Photoshopなどのメモリを大量に使用するソフトウェアを使用していますが、お気に入りの映画や音楽を循環させるには、多数のマルチメディアアプリを使用することを好みます。 同じコンピューターをさまざまな種類の作業に使用している場合、1つの問題があります。ゲームをプレイしたい場合は、ゲームをプレイしているときに最大限のリソ
