Windows 7でオーディオ出力を変更するにはどうすればよいですか?
Windows 7、8、または10デスクトップから、タスクバーの音量ボタンを右クリックし、[デバイスの再生]をクリックします。タブレットモードの場合は、メインの[設定]メニューに移動し、[サウンド]を検索して、スピーカーアイコンで結果をクリックします。これにより、[再生]タブが強調表示された[サウンド]メニューが表示されます。
オーディオ出力をすばやく切り替えるにはどうすればよいですか?
ヘッドホンとスピーカーを交換する方法
- Windowsタスクバーの時計の横にある小さなスピーカーアイコンをクリックします。
- 現在のオーディオ出力デバイスの右側にある小さな上矢印を選択します。
- 表示されるリストから選択した出力を選択します。
Windows 7でスピーカーからヘッドフォンに切り替えるにはどうすればよいですか?
Windows 7の場合:
- [スタート]メニューに移動し、[コントロールパネル]をクリックします。
- サウンドをダブルクリックします。 (このアイコンが表示されていない場合は、最初に[クラシックビューに切り替える]をクリックする必要があります)
- [再生]タブを選択します。
- ここから、「スピーカー」のデフォルトのデバイスを選択できます。
オーディオをHDMIからスピーカーに変更するにはどうすればよいですか?
HDMIデバイスとスピーカーの両方からオーディオ出力を取得したい場合は、休憩後に読んでください。開始するには、コントロールパネルから[サウンドのプロパティ]を開きます。 [再生]タブからスピーカーを選択し、[デフォルトに設定]をクリックします。
2つのオーディオ出力を使用するにはどうすればよいですか?
Windows10の複数のデバイスにオーディオを出力する
- [スタート]を押し、検索スペースに「サウンド」と入力して、リストから同じものを選択します。
- デフォルトの再生デバイスとしてスピーカーを選択します。
- [記録]タブに移動し、右クリックして[無効なデバイスを表示]を有効にします
- 「WaveOutMix」、「Mono Mix」、または「StereoMix」と呼ばれる録音デバイスが表示されます。
1月。 2016年。
開始する前に、Windows7PCがBluetoothをサポートしていることを確認してください。
- Bluetoothデバイスの電源を入れて、検出可能にします。検出可能にする方法は、デバイスによって異なります。 …
- [開始]を選択します。>デバイスとプリンター。
- [デバイスの追加]を選択>[デバイスの選択]>[次へ]を選択します。
- 表示される可能性のある他の指示に従ってください。
スピーカーではなくヘッドホンでサウンドを再生するにはどうすればよいですか?
JayEffが提案した手順を実行し、ハードウェアが正常にチェックアウトした場合は、サウンドアイコンを右クリックして、再生デバイスを選択します。ラップトップスピーカーとヘッドホンの両方、ハイライトヘッドホンが表示され、[デフォルトにする]をクリックする必要があります。ヘッドホンを取り外すと、デフォルトでスピーカーに戻るはずです。
Windows 7でサウンド設定をリセットするにはどうすればよいですか?
Windows 7の場合、これを使用しました。すべてのWindowsフレーバーで機能することを願っています:
- [マイコンピュータ]を右クリックします。
- 管理を選択しました。
- 左側のパネルで[デバイスマネージャ]を選択します。
- サウンド、ビデオ、およびゲームのコントローラーを拡張します。
- オーディオドライバを見つけて右クリックします。
- 無効を選択しました。
- オーディオドライバをもう一度右クリックします。
- [有効にする]を選択します。
25февр。 2014г。
HDMIオーディオをバイパスするにはどうすればよいですか?
HDMIを無効にする必要はありません。 [サウンド設定]に移動し、[再生]タブで、ラップトップスピーカーのアイコンを右クリックして、デフォルトのデバイスとして設定します。
オーディオ出力をHDMIに変更するにはどうすればよいですか?
以下の手順に従って、HDMIデバイスをデフォルトデバイスとして設定します。
- Windowsの右下隅にあるサウンドボリュームアイコンを右クリックします。コンテキストメニューがポップアップ表示されます。
- [再生デバイス]をクリックします。
- [再生]タブで、[デジタル出力デバイス]または[HDMI]オプションを選択します。 [デフォルトに設定]をクリックして、[OK]をクリックします。
1分。 2021年。
オーディオ出力ズームを変更するにはどうすればよいですか?
すでに会議に参加しているときに、オーディオ設定にアクセスしてオーディオをテストできます。
- 会議のコントロールで、[ミュート/ミュート解除]の横にある矢印をクリックします。
- [オーディオオプション]をクリックします。これにより、オーディオ設定が開きます。
- 以下のセクションに従って、スピーカーまたはマイクをテストしてください。
アプリケーションのオーディオ出力を変更するにはどうすればよいですか?
[サウンド設定]で、[その他のサウンドオプション]セクションまで下にスクロールし、[アプリの音量とデバイスの設定]オプションをクリックします。ページの上部で、デフォルトの出力デバイスと入力デバイス、およびシステム全体のマスターボリュームを選択できます。
USBポートをオーディオ出力として使用するにはどうすればよいですか?
USBドライブからオーディオを取得するには、最初にUSBドライブをそこに置く必要があります。ファイルをフラッシュドライブにコピーしてから、コンピューターのUSBポートに接続すると、画面に表示され、Windowsでダブルクリックして再生できます。また、多くのカーラジオにはUSBポートがあります。
Google Chromeの音声出力を変更するにはどうすればよいですか?
サウンドアイコンを右クリックして[サウンド構成]または[開始]-[構成]-[システム]-[サウンド]を開きます。右側のパネルで、高度なサウンド設定に移動します。そこにプログラムのリストが表示され、各プログラムの出力デバイスを選択できます。 Chromeは、サウンドを再生している場合にのみこのリストに表示されます。
-
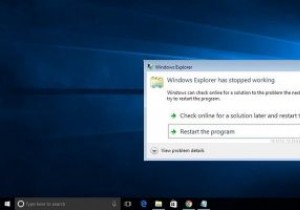 Windowsエクスプローラーがクラッシュし続けますか?ここにいくつかの修正があります
Windowsエクスプローラーがクラッシュし続けますか?ここにいくつかの修正がありますWindowsには、アプリケーション、Windowsエクスプローラー、またはWindows自体のいずれであっても、クラッシュする可能性があります。 Windows 7以降、多くの改善が行われていますが、それでもクラッシュする傾向があります。この記事では、Windowsエクスプローラーのクラッシュと、それらから回復する方法について説明します。 私はWindows7で多くのWindowsExplorerのクラッシュの問題に直面しましたが、Windows 10ではそれ以上改善されません。残念ながら、Windows Explorerがクラッシュする理由は多数あるため、この問題に対する単一の解決策はあ
-
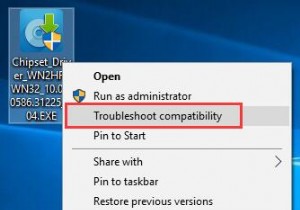 Windows10で互換モードでドライバーをインストールする方法
Windows10で互換モードでドライバーをインストールする方法Windows 7、8、8.1をWindows 10にアップグレードすると、すべてのドライバーがWindows10バージョンに更新されます。ただし、いくつかのデバイスドライバがインストールされないというエラーがあります または、Windows10バージョンのドライバーがありません。そのため、デバイスマネージャーでは、互換性のないドライバーが原因で、一部のドライバーが感嘆符として表示されます。 また、状況によっては、デバイスが非常に古いか、プリンターなどのOEMメーカーによって製造されている場合、これらのデバイスはWindows10バージョンドライバーをリリースしていない可能性があります。その
-
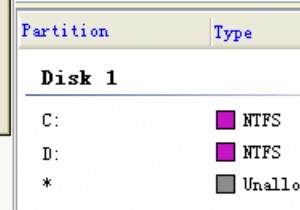 EASEUSPartitionManagerを使用してパーティションのサイズを変更する方法
EASEUSPartitionManagerを使用してパーティションのサイズを変更する方法パーティションのサイズを変更したり、新しいパーティションを作成したりする必要があった場合は、おそらく何を経験したかを完全に理解しています。 Windows用の優れたパーティション管理ソフトウェアを入手するのは困難です。とにかく無料のパーティションマネージャです。ほとんどの人がPartitionMagicについて聞いたことがあるでしょうが、それには高額な値札が付いています。 結局のところ、Windowsホームユーザー専用の優れたアプリケーションがあります。これはEASEUSPartitionManagerと呼ばれ、今すぐダウンロードする必要があります! この短いチュートリアルでは、Windo
