Windows 7に最適な無料のスクリーンレコーダーは何ですか?
Windows 7で画面を無料で録画するにはどうすればよいですか?
デスクトップレコーダーを使用してWindows7で画面を記録する方法
- Movaviスクリーンレコーダー。 Movavi Screen Recorderは、Movaviによって作成されたより広範なビデオツールセットの一部です。 …
- Windows7の組み込みゲームバー。 …
- OBSStudio。
12янв。 2021年。
Windows 7で画面を記録するにはどうすればよいですか?
コンピューターにステップを記録して保存するには
- ステップレコーダを開くには、[スタート]ボタンを選択し、[Windowsアクセサリ]> [ステップレコーダ](Windows 10の場合)または[アクセサリ]>[問題のあるステップレコーダ](Windows7またはWindows8.1の場合)を選択します。
- [レコードの開始]を選択します。
Windows用の最高の無料スクリーンレコーダーは何ですか?
- OBSStudio。ゲームを含むあらゆるソフトウェアに最適なスクリーンレコーダー。 …
- FlashBackExpress。ゲームの録画やWebカメラからの映像のキャプチャに最適です。 …
- Apowersoft無料オンラインスクリーンレコーダー。ほとんどのデスクトップアプリよりも強力なブラウザ内レコーダー。 …
- デビュービデオキャプチャ。 …
- ShareX。 …
- Screencast-O-Matic。
1февр。 2021年。
Windows 7にはスクリーンレコーダーがありますか?
私の知る限り、Windowsに組み込まれているものはありません。無料のVLCプレーヤーのダウンロードを検討してください。 VLCを使用すると、デスクトップをキャプチャデバイスとして使用できます。…キャプチャモード:デスクトップを選択します(この時点で、より高いFPSを設定することをお勧めします)
Windows 7で画面を音声付きで録音するにはどうすればよいですか?
DemoCreatorを使用してWindows7でオーディオ付きの画面を記録する方法
- ステップ1–セットアップウィンドウに移動します。 …
- ステップ2–[オーディオ]タブを選択します。 …
- ステップ3–キャプチャ領域を設定します。 …
- ステップ4–画面キャプチャを一時停止または停止します。 …
- ステップ5–録音したオーディオを編集します。 …
- ステップ6–ビデオのエクスポート。
Windows 7に最適なスクリーンレコーダーはどれですか?
2021年のトップ10スクリーンレコーダーツール
- Screencast-O-Matic。 …
- AceThinker。 …
- ScreenFlow。 …
- Screencastify。 …
- バンディカム。 …
- FilmoraScrn。 …
- Camtasia。 TechSmithのCamtasiaを使用すると、PCでプロ並みのビデオを簡単にキャプチャして作成できます。 …
- ShareX。このオープンソースの画面録画ソフトウェアは、ビデオのキャプチャに最適です。
28окт。 2020г。
PC画面を記録できますか?
Android11以降の画面記録
Android 11以降では、ネイティブ画面レコードがオプションとして含まれており、デバイスのクイック設定領域にあります。
Windows 7でゲームプレイをどのように記録しますか?
Frapsを使用してゲームプレイを記録する方法:
- 最新バージョンのFrapsをダウンロードして、アプリケーションを開きます。
- 映画をクリックします。 …
- ビデオキャプチャホットキーを作成します。 …
- ビデオを保存する別の場所を選択するように変更するなど、ビデオの設定を調整します。 …
- 完了したら、録画ボタンをクリックしてゲームプレイを録画できます。
11日。 2020г。
アプリなしで画面を記録するにはどうすればよいですか?
Android10スクリーンレコーダー
画面の上部から通知シェードをプルダウンして、クイック設定オプションを表示します。スクリーンレコーダーアイコンをタップし、デバイスに画面の記録を許可します。その後、録音を開始できます。終了したら[停止]をタップし、ビデオを電話ギャラリーに保存します。
ノートパソコンの画面を音声付きで無料で録音するにはどうすればよいですか?
オプション1:ShareX –仕事をこなすオープンソースのスクリーンレコーダー
- ステップ1:ShareXをダウンロードしてインストールします。
- ステップ2:アプリを起動します。
- ステップ3:コンピューターのオーディオとマイクを録音します。 …
- ステップ4:ビデオキャプチャエリアを選択します。 …
- ステップ5:画面キャプチャを共有します。 …
- ステップ6:画面キャプチャを管理します。
10日。 2019г。
Windowsにはスクリーンレコーダーがありますか?
Windows 10にはXboxゲームバーと呼ばれる画面記録ユーティリティがあることをご存知ですか?これを使用すると、ゲームプレイをキャプチャする場合でも、Microsoft Officeの使用に関するチュートリアルを作成する場合でも、ラップトップ上のほぼすべてのWindowsアプリでアクションのビデオを録画できます。
PCでビデオを録画するのに最適なプログラムは何ですか?
9つの最高のビデオキャプチャアプリ
- 詳細なビデオ編集のためのCamtasia。
- Chrome拡張機能から画面を記録するためのScreencastify。
- モバイルスクリーンキャプチャ用のApowersoftUnlimited。
- 高生産価値の記録のためのScreenFlow。
- デスクから離れているときに画面をキャプチャするためのMovaviScreenRecorderStudio。
10月。 2020г。
自分のコンピューターで講義を録音するにはどうすればよいですか?
PCでオンライン講義を録音する方法は?
- ステップ1:開く。コンピューターにBandicamをダウンロード、インストール、起動します。
- ステップ2:次のステップは、画面で再生されているチュートリアルを記録することです。このためには、2つのオプションがあります。画面の領域を記録するか、画面全体をキャプチャします。 …
- ステップ3:オンライン講義を記録して保存します。
31日。 2020г。
Google Meetを録音するにはどうすればよいですか?
GoogleMeetを録音する方法
- 会議を開始または参加してから、右下隅にある3つのドットをクリックします。
- ポップアップの上部にある[会議の記録]をクリックします。
- [同意を求める]ポップアップで[同意する]をクリックします。 …
- 録音を停止するには、3つのドットをもう一度クリックします。
- メニューの[記録の停止]をクリックし、ポップアップの[記録の停止]で確認します。
11月。 2020г。
Windowsで記録するにはどうすればよいですか?
「録音」ボタン(丸いアイコン)が表示されます。または、Windowsキー+ Alt+Rを同時に押して録音を開始できます。実際、ゲームバーを起動する必要はまったくありません。キーボードショートカットを使用して、画面アクティビティの記録を開始できます。
-
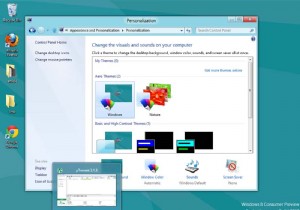 エアロアウェイを押しのけるWindows8
エアロアウェイを押しのけるWindows8Windows Vistaで導入され、Windows 7で最適化されたユーザーインターフェイスの改善であるAeroのすべてのファンにとって、それは悲しい、悲しい日です。 Microsoftは、Aeroが犠牲になっていると信じており、今秋にリリースされるオペレーティングシステムの新しいバージョンであるWindows8に導入される新しいよりクリーンなインターフェイスの時が来ました。私たちの知る限り、MicrosoftはWindows 8の最終ビルドで、より効率的な新しいインターフェイスをリリースする予定です。インターフェイスにいくつかの修正が加えられ、これまでに見たものよりもわずかに効率的になると
-
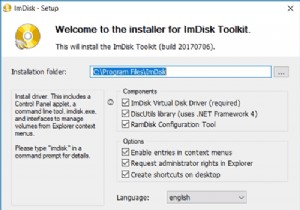 Windows10でRAMドライブをセットアップして使用する方法
Windows10でRAMドライブをセットアップして使用する方法RAMドライブは、コンピュータのRAMで構成されるハードドライブです。データを永続的に保存することはできませんが、信じられないほど高速です。試してみたい場合は、無料のソフトウェアを使用して、1台のコンピューターをアップグレードせずにRAMドライブを作成できます。この記事では、Windows10でRAMドライブをセットアップして使用する方法について説明します。 ImDiskToolkitの使用 ImDisk Toolkitは、仮想ドライブを管理するためのアプリケーションです。また、RAMドライブの作成を可能にするユーティリティも含まれています。 1.Sourceforge.netからImDi
-
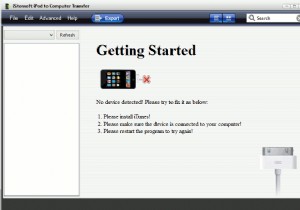 MTEバースデープレゼント:iStonsoft iPodからコンピューターへの転送(更新:コンテスト終了)
MTEバースデープレゼント:iStonsoft iPodからコンピューターへの転送(更新:コンテスト終了)これは私たちの誕生日プレゼントの3日目です。今日のプレゼント用ソフトウェアは、iStonsoft iPod toComputerTransferです。 iOSデバイス、つまりiPhone、iPad、またはiPodを所有している場合は、すべてのファイルをiTunesに同期するためにiTunesが必須であることがわかります。物事を「より良く」するために、iOSデバイスに転送されるすべてのファイルはApple固有の形式でエンコードされており、デバイスを接続してすべての音楽/ビデオ/写真をコンピューターに転送することはできません。 iStonsoft iPod to Computer Transf
