Windows 8で修復モードを実行するにはどうすればよいですか?
コンピュータを修復モードで起動するにはどうすればよいですか?
F8ブートメニューから回復コンソールを起動するための手順は次のとおりです。
- コンピューターを再起動します。
- 起動メッセージが表示されたら、F8キーを押します。 …
- [コンピュータを修復する]オプションを選択します。 …
- [次へ]ボタンをクリックします。 …
- ユーザー名を選択します。 …
- パスワードを入力して[OK]をクリックします。 …
- [コマンドプロンプト]オプションを選択します。
Windows修復モードを実行するにはどうすればよいですか?
PCを起動したときにWindowsログイン画面に正常にアクセスできる場合(または実際にWindowsにサインインできる場合)、回復環境にアクセスする最も簡単な方法は、Shiftキーを押しながら[再起動]をクリックすることです(サインイン画面または[スタート]メニューから)
Windows 8のブートメニューにアクセスするにはどうすればよいですか?
F12キー方式
- コンピュータの電源を入れます。
- F12キーを押すようにという招待状が表示された場合は、そうしてください。
- 起動オプションが、セットアップに入る機能とともに表示されます。
- 矢印キーを使用して下にスクロールし、
を選択します。 - Enterキーを押します。
- セットアップ(BIOS)画面が表示されます。
- この方法が機能しない場合は、繰り返しますが、F12を押し続けます。
4月。 2016年。
リカバリを起動するにはどうすればよいですか?
電源キーを押したままにしてから、電源キーを押したまま音量大キーを1回押します。画面の上部にAndroidシステムのリカバリオプションがポップアップ表示されます。音量キーを使用してオプションを強調表示し、電源キーを使用して目的のオプションを選択します。
セーフモードに移行するにはどうすればよいですか?
実はとても簡単です。セーフモードに入るには、デバイスの電源を切るときと同じように、電源ボタンを押し続けます。画面に電源オフアイコンが表示されたら、それを1〜2秒間タップして押し続け、[OK]を選択して、デバイスが再起動するのを待ちます。それだけです。
Windows 10で修復を実行するにはどうすればよいですか?
Windows10で修正ツールを使用する
- [スタート]>[設定]>[更新とセキュリティ]>[トラブルシューティング]を選択するか、このトピックの最後にある[トラブルシューティングツールの検索]ショートカットを選択します。
- 実行するトラブルシューティングの種類を選択してから、[トラブルシューティングツールの実行]を選択します。
- トラブルシューティングの実行を許可してから、画面上の質問に答えます。
Windows 10のセーフモードのキーは何ですか?
システムのブートマネージャにアクセスするには、起動プロセス中にCtrl+F8のキーの組み合わせを押してください。目的のセーフモードを選択してPCを起動します。
Windowsエラー回復を修正するにはどうすればよいですか?
次の方法を使用して、Windowsエラー回復エラーを修正できます。
- 最近追加したハードウェアを削除します。
- WindowsStartRepairを実行します。
- LKGC(Last Know Good Configuration)で起動します
- システムの復元を使用してHPラップトップを復元します。
- ノートパソコンを復元します。
- Windowsインストールディスクを使用してスタートアップ修復を実行します。
- Windowsを再インストールします。
18日。 2018г。
Windows 8が起動しない問題を修正するにはどうすればよいですか?
目次:
- オペレーティングシステム。
- 特定のWindows8起動の問題はありません。
- コンピューターが初期電源投入(POST)を終了したことを確認する
- すべての外部デバイスのプラグを抜きます。
- 特定のエラーメッセージを確認します。
- BIOSをデフォルト値にリセットします。
- コンピューター診断を実行します。
- コンピュータをセーフモードで起動します。
21февр。 2021年。
UEFIがない場合にBIOSに入るにはどうすればよいですか?
方法1:コンピューターにUEFIが装備されているかどうかを確認する
- Windowsキー+Rを押して、[実行]ダイアログボックスを開きます。 …
- [システム情報]ウィンドウで、左側のペインから[システムの概要]を選択します。
- 次に、右側のペインに移動し、アイテムを下にスクロールしてBIOSモードを見つけます。
5日。 2020г。
BIOS Windows 8にアクセスするにはどうすればよいですか?
[Windows 8] Windows 8のBIOS構成を入力するにはどうすればよいですか?
- [設定]をクリックします。
- [PC設定の変更]をクリックします。
- 「一般」をクリック->「高度なスタートアップ」を選択->「今すぐ再起動」をクリックします。 …
- [トラブルシューティング]をクリックします。
- [詳細オプション]をクリックします。
- 「UEFIファームウェア設定」をクリックします。
- 「再起動」をクリックします。 …
- システムを再起動すると、ラップトップはBIOS構成に入ります。
21日。 2020г。
電源ボタンなしでリカバリモードで起動するにはどうすればよいですか?
これは、デバイスごとに変わる可能性があります。ほとんどの場合、ホーム、電源、音量大ボタンを同時に長押しすると、リカバリメニューを表示できます。その他の一般的なキーの組み合わせには、ホーム+音量アップ+音量ダウン、ホーム+電源ボタン、ホーム+電源+音量ダウンなどがあります。 2.
Windowsをリカバリモードで起動するにはどうすればよいですか?
Windows REの機能には、いくつかの異なる方法でWindowsから起動できる[ブートオプション]メニューからアクセスできます。
- [スタート]、[電源]の順に選択し、Shiftキーを押しながら[再起動]をクリックします。
- [スタート]、[設定]、[更新とセキュリティ]、[回復]の順に選択します。 …
- コマンドプロンプトで、Shutdown / r/oコマンドを実行します。
21февр。 2021年。
Windows 10で強制的に復元するにはどうすればよいですか?
Windows 10の「Windowsリカバリモード」をアクティブにするには、コンピューターの電源ボタンを使用してWindowsの起動シーケンスを中断する必要があります。これを行うには、Windowsのロゴが最初に表示されたときに、コンピューターの電源ボタンを押し続けます。コンピューターの電源が切れるのを待ってから、ボタンを離します。
-
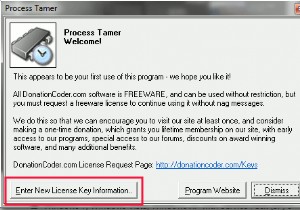 WindowsでアプリケーションのCPU使用率を制限する方法
WindowsでアプリケーションのCPU使用率を制限する方法以前、LinuxでプロセスのCPU使用率を制限する方法について説明したとき、多くの人がWindowsで同じ効果を実現する方法を尋ねていました。これが、WindowsでアプリケーションのCPU使用率を管理する方法です。 これを行うにはいくつかの方法がありますが、私が見つけた最も簡単な方法は、プロセステイマーを使用することです。 。 Process Tamerは、システムトレイで実行され、他のプロセスのCPU使用率を常に監視するドネーションウェアです。 CPUが過負荷になっているプロセスを検出すると、CPUの使用量が適切なレベルに戻るまで、そのプロセスの優先度を一時的に下げます。 プロセステ
-
 Windows10のスタートメニューで空白のタイルを修正する方法
Windows10のスタートメニューで空白のタイルを修正する方法Windows 10のスタートメニューには、Windows7とWindows8の両方の長所があります。実際、タッチフレンドリーでありながら、よりモダンでクリーンに見えます。便利なことですが、特定の状況では、[スタート]メニューによって、検索機能が機能しない、キーボードの[スタート]ボタンを押しても応答しない、空白のタイルにタイトルがない(多くの場合、タイトルがない)などの問題が発生する場合があります。スタートメニューに空白のタイルが表示されている場合は、次の方法で修正できます。 システムを再起動します この手順はばかげているように見えるかもしれませんが、私を信じてください。ほとんどの問題は、
-
 Wi-FiプリンターがWindows10で機能しない?ここにいくつかの修正があります
Wi-FiプリンターがWindows10で機能しない?ここにいくつかの修正があります自動運転車やハンドヘルドデバイスが私たちの生活全体を動かしている時代において、家庭用プリンターは、過去にひどく立ち往生しているように見えるテクノロジーの一部であり続けています。ここでは、本質的なメカニズムについて話しているだけでなく、ネットワークに接続されたままのWi-Fiプリンターと同じくらい標準的なものについて話しているのです。 Wi-Fiプリンターが機能しない理由は、解決策と同様に豊富です。ここにあなたのためのすべての大きなものをリストしました。 明らかなもの 問題のWi-Fiプリンターにドライバーパッケージを常に手元に置いておく必要があります。公式ウェブサイトから正しいドライバーを
