Windows 10で複数のオーディオ出力を有効にするにはどうすればよいですか?
Windows 10のオーディオ出力を2つ持つことはできますか?
Windows 10には、2つのデバイスから同時にオーディオを再生するように調整できるステレオミックスオプションが含まれています。ただし、これはWindows 10ではデフォルトで有効になっていません。したがって、Win 10でステレオミックスを有効にしてから、上記のように設定を構成する必要があります。
2つのオーディオ出力を使用できますか?
複数のオーディオデバイスを使用してマルチ出力デバイスを作成する場合は、一度に複数のデバイスでオーディオを再生できます。たとえば、2つのデバイスをマルチ出力デバイスに追加すると、マスターデバイスに送信されたオーディオは、スタック内の他のデバイスでも再生されます。
Windows 10で2つのヘッドフォンをセットアップするにはどうすればよいですか?
スプリッターまたはオーディオミキサーのないPCで2つのヘッドセットを使用するには、コントロールパネルを開き、いくつかの設定を微調整する必要があります。
- コントロールパネルを開きます。
- サウンドに移動します。
- [記録]タブをクリックします。
- ステレオミックスを右クリックして、デフォルトデバイスとして設定します。
- [リッスン]タブに移動します。
- [このデバイスを聞く]を選択します。
- ヘッドフォンを選択してください。
22日。 2020г。
オーディオ出力をすばやく切り替えるにはどうすればよいですか?
再生デバイスを切り替えるには、システムトレイのオーディオスイッチアイコンを左クリックして、リストから選択します。これで、デフォルトとして確認したり、[OK]をクリックしたりする必要はありません。録音デバイスを切り替えるには、Ctrlキーを押しながらオーディオスイッチアイコンを左クリックします。
複数のスピーカーをコンピューターに接続するにはどうすればよいですか?
コンピュータで2つのスピーカーシステムを同時に使用する方法
- スピーカーシステムを分離します。 …
- モニターの両側にフロントスピーカーを1つ配置します。 …
- 内蔵ワイヤーを使用して左右のフロントスピーカーを接続します。
- リアスピーカーをコンピューターチェアの後ろのフロントスピーカーの反対側に配置します。
- 内蔵ワイヤーを使用して左右のリアスピーカーを接続します。
両方のモニターでサウンドを再生するにはどうすればよいですか?
プロパティに移動し、[リッスン]タブに移動して、メインデバイスのサウンドを「リッスン」する[リッスンデバイス]を選択します。そのボタンの下には、「このデバイスで再生」メニューがあり、2番目のデバイス(2番目のモニター)を選択します。
2つのオーディオインターフェイスを同時に使用できますか?
マルチデバイスドライバがないと、オペレーティングシステムにはさまざまなユニットを区別する方法がないため、コンピュータに2つ以上の同一のオーディオインターフェイスをインストールして実行する方法はありません。
2枚のサウンドカードを同時に使用できますか?
はい…より多くの接続より多くの配線…Windows-Soundを使用してOSのハードウェアデバイスを切り替えます…またはデバイスマネージャもカードを有効または無効にします。サウンドコントロールパネルで2枚のサウンドカードを簡単に切り替えることができます。
デュアルモニターセットアップで2つの別々のオーディオ出力を使用できますか?
デュアルモニター設定で2つの別々のオーディオ出力を持つことはできますか?はい。Windows10では、サウンドミキサーオプションを使用して、好みのアプリケーションのオーディオ入力および出力デバイスを選択できます。以下は、利用可能な設定を一目で確認するのに役立つスナップショットです。
両方のオーディオジャックを同時に使用するにはどうすればよいですか?
そのタブが表示されない場合は、[デバイスの詳細設定]に移動し、[前面と背面の出力デバイスで2つの異なるオーディオストリームを同時に再生する]に変更します。 Advancedで他のオプションを選択した場合、ストリームは1つだけになりますが、両方の出力(フロントとリア)からのものになります。
1つのジャックでヘッドセットをPCに接続するにはどうすればよいですか?
ヘッドフォンポートをよく見ると、一方にはヘッドフォンアイコンのみが割り当てられており、もう一方にはマイクの横にヘッドセットアイコンまたはヘッドフォンアイコンが割り当てられていることがわかります。これは、ヘッドセットを2番目のポートの1つのジャックに接続して、入力と出力の両方に使用できることを意味します。
2つのヘッドホンを同時に使用するにはどうすればよいですか?
アダプターを使用して2つのBluetoothヘッドフォンを1つのAndroidフォンに接続するにはどうすればよいですか?
- 通常、アダプターを接続すると電源がオンになります。
- アダプタをBluetoothペアリングモードにします。 (…
- ヘッドフォンの最初のペアをBluetoothペアリングモードにします。 (…
- 接続するのに数秒かかります。
30日。 2020г。
オーディオ出力をUSBに変更するにはどうすればよいですか?
すべてのオーディオ出力をUSBヘッドセットに送信
- [システム]メニュー(画面の右上)を開き、[設定]アイコン(交差したスパナとドライバーのように見えます)をクリックしてから、[サウンド]をクリックします。
- [出力]タブで、USBヘッドセットを選択します。
- USBヘッドセットにマイクが付いている場合は、[入力]タブでヘッドセットを選択することもできます。
17日。 2015年。
Windows 10でオーディオ出力を変更するにはどうすればよいですか?
通知領域のスピーカーアイコンを右クリックして[サウンド設定を開く]を選択するか、[設定]>[システム]>[サウンド]に移動します。 [サウンド設定]で、[その他のサウンドオプション]セクションまで下にスクロールし、[アプリの音量とデバイスの設定]オプションをクリックします。
-
 Windows10でカスタムキーボードショートカットを作成する方法
Windows10でカスタムキーボードショートカットを作成する方法忙しい日には、特定のソフトウェアを繰り返し開いたり、再度開いたりすることがあります。デスクトップのショートカットや固定されたタスクバーのショートカットを使用しても問題はありませんが、カスタムショートカットを使用すると、ソフトウェアを探したり開いたりする時間を大幅に短縮できます。結局のところ、キーボードは常に目の前にあります。キーボードを使用してみませんか? Windows10でカスタムキーボードショートカットを作成するためのいくつかのオプションを次に示します。 固定されたアプリケーションの利用 タスクバーで固定されたアプリケーションを使用している場合、それらのアプリケーションのホットキーがす
-
 簡単にテーマを設定するWinRARと7-Zipにより、全体的なビジュアルのオーバーホールが可能
簡単にテーマを設定するWinRARと7-Zipにより、全体的なビジュアルのオーバーホールが可能Windowsやその他の主要なオペレーティングシステムは標準で圧縮ファイルをサポートできる可能性がありますが、多くのユーザーは、アーカイブのニーズを処理するためにWinRAR、WinZip、7Zipなどのプログラムをインストールすることを好みます。 これには、圧縮率の向上やさまざまなファイル拡張子のサポートなど、すぐに具体的なメリットがあります(一部はさらに圧縮できます)。これらの理由から、そのような基本的なソフトウェアが不足しているコンピューターを見つけることはまれです。ほとんどの人にとって、それは彼らが必要とすることを正確に行います。 それにもかかわらず、これらのプログラムには、多くの
-
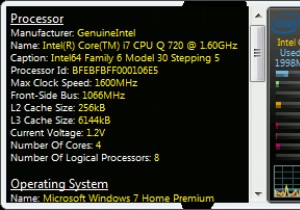 Windows7用の5つのシステム情報ガジェット
Windows7用の5つのシステム情報ガジェットあなたがWindows7のガジェットサイドバーの大ファンであり、どこで非常にまともなものを手に入れることができるか知りたいのであれば、あなたは正しい場所にいます。人々が抱えていた最大の問題の1つは、タスクマネージャーや安っぽいCPUメーターガジェットを使用せずにシステムの状態を個別に追跡する機能がないことでした。あなたがそのような人の一人なら、サイドバーを廃止することを再考したくなるかもしれないいくつかのデスクトップガジェットを紹介しようとしています。 場合によっては、画面スペースを占有するだけの大量のサードパーティアプリケーションを処理せずに、ハードドライブ、ネットワーク、またはGPUが過剰
