Windows 7で不足しているファイルを見つけるにはどうすればよいですか?
Windows 7で失われたファイルを見つけるにはどうすればよいですか?
Windows7で削除されたファイルを回復するためのバックアップと修復。
- 「コントロールパネル」->「システムとセキュリティ」->「システムとメンテナンス」を左クリックします。
- 「バックアップと復元」をクリックし、「ファイルの復元」ボタンをクリックします。 …
- ファイルを見つけたら、保存する場所を選択する必要があります。
コンピューターで不足しているファイルを見つけるにはどうすればよいですか?
削除したファイルやフォルダを復元するか、ファイルやフォルダを以前の状態に復元します。 [スタート]ボタンを選択し、[コンピューター]を選択して、[コンピューター]を開きます。ファイルまたはフォルダが含まれていたフォルダに移動し、右クリックして、[以前のバージョンを復元]を選択します。
不足しているファイルを回復するにはどうすればよいですか?
何かを削除して元に戻したい
- パソコンで、drive.google.com / drive/trashにアクセスします。
- 復元するファイルを右クリックします。
- [復元]をクリックします。
ファイルがコンピューターから欠落しているのはなぜですか?
ファイルが破損したり、マルウェアに感染したり、知らないうちに隠されたり、ユーザーの確認なしにプログラムによって自動的に移動されたりすると、ファイルがストレージデバイス上で失われる可能性があります。 …削除されていないマルウェアに感染したファイルは、使用前にクリーニングされていない可能性がある場合、システムに再感染する可能性があります。
Windows 7でドキュメントを復元するにはどうすればよいですか?
デフォルトのマイドキュメントパスの復元
(デスクトップ上の)[マイドキュメント]を右クリックし、[プロパティ]をクリックします。 [デフォルトに戻す]をクリックします。
Windows 7に不足しているファイルをインストールするにはどうすればよいですか?
システムファイルが破損または欠落している場合にWindowsを修復するにはどうすればよいですか?
- 検索ボックスに「cmd」と入力し、[管理者として実行]を選択します。
- コマンドプロンプトにsfc/scannowと入力し、Enterキーを押します。
- findstr / c:” [SR]”%windir%LogsCBSCBS.log>”%userprofile%Desktopsfclogs.txt”
- takeown / f C:WindowsSystem32appraiser.dll。
失われたカットアンドペーストファイルを復元するにはどうすればよいですか?
Windowsユーザーの場合は、Ctrl + Zを押してカットを元に戻すと、失われたカットファイルがUSBまたはSDカードに戻って表示される場合があります。 Macユーザーの場合は、Command + Zを押して切り取りを元に戻し、失われたファイルが元に戻ったかどうかを確認します。
バックアップから完全に削除されたファイルを復元する手順は次のとおりです。
- バックアップストレージメディアをWindowsPCに接続します。
- Windows+Iキーを押して[設定]に移動します。
- 「更新とセキュリティ」>「バックアップ」を選択します。
- [バックアップと復元に移動(Windows 7)]をクリックします。
- [ファイルを復元]をクリックします。
フォルダが消えたのはなぜですか?
不足しているフォルダを見つけるために、すべての非表示フォルダを表示します。このPCフォルダーに移動し、ここで[ファイル]タブを選択します。ここでは、「フォルダと検索オプションの変更」をクリックする必要があります。 [表示]をクリックし、[隠しファイル、フォルダ、およびディスクを表示する]チェックボックスの前で、この機能をアクティブにして、以前は表示されていなかったファイルを表示します。
フォルダが消えたのはなぜですか?
ファイルとフォルダが消えた場合は、隠しファイルとフォルダを確認する必要があります。ファイルやフォルダが欠落しているように見えることもありますが、実際には非表示になっています。隠しファイルと隠しフォルダーを表示するには、次の手順を実行します。Windowsキー+ Sを押して、「ファイルエクスプローラー」と入力します。
デスクトップファイルを復元するにはどうすればよいですか?
削除または名前変更されたファイルまたはフォルダを復元するには、次の手順に従います。
- デスクトップのコンピュータアイコンをクリックして開きます。
- ファイルまたはフォルダが含まれていたフォルダに移動し、右クリックして、[以前のバージョンに戻す]をクリックします。
Windows10で隠しファイルと隠しフォルダーを表示する
- タスクバーからファイルエクスプローラーを開きます。
- [表示]>[オプション]>[フォルダと検索オプションの変更]を選択します。
- [表示]タブを選択し、[詳細設定]で[隠しファイル、フォルダ、ドライブを表示してOK]を選択します。
-
 アクティベーションなしでWindows10の壁紙を変更する方法
アクティベーションなしでWindows10の壁紙を変更する方法新しいコンピュータを入手したときに最初に行うことの1つは、壁紙を変更することです。これは、コンピュータに独自のタッチを与えることができる多くの方法の1つです。飽きたら、何度も何度も変更します。 パーソナライズ」に移動して壁紙を選択するだけです。ただし、Windowsがアクティブ化されていない場合は、壁紙を置き換えるだけの簡単なことでも問題が発生する可能性があります。 なぜWindowsをアクティブ化する必要があるのですか? Windowsのアクティブ化は、アクティブ化コードを入力したプロセスと比較すると、別のプロセスです。また、インストール後のプロセスとは関係がないのに、なぜマイクロソフトは
-
 MicrosoftEdgeでCortanaを使用する方法
MicrosoftEdgeでCortanaを使用する方法CortanaとMicrosoftEdgeは、Windows 10で新しくリリースされました。Cortanaは、ユーザーの好みや習慣を理解し、ユーザーがユーザーの質問をスケジュールして回答するのに役立ちます。MicrosoftEdgeは、ユーザーがカスタマイズした検索結果を設定するのにも役立ちます。最高のユーザーエクスペリエンスを提供するために、MicrosoftはEdgeブラウザーとCortanaを組み合わせています。 ユーザーがオンラインで閲覧して詳細情報を検索したい場合は、Cortanaに関連するすべてのコンテンツを検索するように依頼できます。それ以外の場合、ユーザーがCortanaに
-
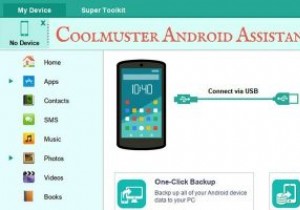 Coolmuster Android Assistantを使用してファイルを簡単にバックアップ、復元、管理する方法
Coolmuster Android Assistantを使用してファイルを簡単にバックアップ、復元、管理する方法これはスポンサー記事であり、Coolmusterによって可能になりました。実際の内容と意見は、投稿が後援されている場合でも、編集の独立性を維持している著者の唯一の見解です。 私たちは皆、人生で少なくとも1回はそれを行ってきました。重要なファイルやドキュメントを、誤って削除してしまいました。さらに悪いことに、バックアップがない場合は、できる限りやり直したり、再作成したりする必要があります。ありがたいことに、最近では、このような状況を回避するために実行できるツールや追加のセキュリティ対策がたくさんあります。 Coolmusterはそのようなツールの1つであり、Androidデバイス専用です。
