クイックアンサー:Windows 10をセーフモードにするにはどうすればよいですか?
コンピュータをセーフモードで強制的に起動するにはどうすればよいですか?
Windowsキー+Rを押します(PCを再起動するたびにWindowsをセーフモードで起動します)
- Windowsキー+Rを押します。
- ダイアログボックスにmsconfigと入力します。
- [ブート]タブを選択します。
- [セーフブート]オプションを選択して、[適用]をクリックします。
- [再起動]を選択して、[システム構成]ウィンドウが表示されたときに変更を適用します。
F8が機能しないときに、コンピューターをセーフモードで起動するにはどうすればよいですか?
1)キーボードで、Windowsロゴキー+ Rを同時に押して、[実行]ボックスを呼び出します。 2)[ファイル名を指定して実行]ボックスにmsconfigと入力し、[OK]をクリックします。 3)[ブート]をクリック 。 [起動オプション]で、[セーフブート]の横のチェックボックスをオンにして[最小]を選択し、[OK]をクリックします。
F8がセーフモードで機能しないのはなぜですか?
これは、Windows10が以前のバージョンよりもはるかに高速に起動するためです。 、そのため、起動時にF8キーを押してセーフモードに入るのに十分な時間がありません。さらに、起動プロセス中にキーが押されたことを認識できないため、セーフモードオプションを選択できる起動オプション画面にアクセスできません。
F8セーフモードはWindows10ですか?
以前のバージョンのWindows(7、XP)とは異なり、 Windows 10では、F8キーを押してセーフモードに入ることができません 。 Windows10のセーフモードやその他の起動オプションにアクセスする方法は他にもあります。
F8キーを機能させるにはどうすればよいですか?
F8でセーフモードで起動
- コンピュータを再起動します。
- コンピュータが起動したらすぐに、Windowsロゴが表示される前にF8キーを繰り返し押します。
- 矢印キーを使用してセーフモードを選択します。
- [OK]をクリックします。
コンピュータがセーフモードでスタックしているのはなぜですか?
1]セーフモードのときに、 Win+Rキーを押して開きます 実行ボックス。 msconfigと入力し、Enterキーを押して、システム構成ユーティリティを開きます。 …次に、[ブート]タブで、[ブートオプション]の[セーフブート]オプションがオフになっていることを確認します。 [適用/OK]をクリックして、コンピューターを再起動します。
セーフモードが機能していない場合の対処方法
起動設定または詳細な起動オプションで常に停止するコンピュータを修正する方法
- 利用可能なすべての起動方法でWindowsを起動してみてください。 …
- Windowsインストールを修復します。 …
- Windowsのバージョンに応じて、[高度なスタートアップオプション]または[システムの復元オプション]からシステムの復元を実行して、最近の変更を元に戻します。
Win 10セーフモードを起動できませんか?
Windows 10にログインできないが、サインイン画面が表示される場合は、キーボードのShiftキーを押したままにします 。このキーを押したまま、電源ボタンをクリックまたはタップし、開いたメニューで[再起動]をクリックします。 Windows 10が再起動し、オプションを選択するように求められます。トラブルシューティングを選択します。
Windows 10をセーフモードで起動するにはどうすればよいですか?
Windows10でセーフモードで起動する方法
- 「再起動」をクリックするときにShiftボタンを押したままにします。 …
- オプションの選択画面で「トラブルシューティング」を選択します。 …
- [スタートアップ設定]を選択し、[再起動]をクリックして、セーフモードの最終選択メニューを表示します。 …
- インターネットアクセスの有無にかかわらずセーフモードを有効にします。
Windowsを強制的にリカバリモードにするにはどうすればよいですか?
Windows 10リカバリモードに到達するには、システムの起動中にFキーを押す。 。もう1つの簡単な解決策は、[スタート]メニューの[再起動]オプションを使用することです。ラインコマンドツールを使用してリカバリモードに入ることができます。
Windowsリカバリを起動するにはどうすればよいですか?
WindowsREにアクセスする方法
- [スタート]、[電源]の順に選択し、Shiftキーを押しながら[再起動]をクリックします。
- [スタート]、[設定]、[更新とセキュリティ]、[回復]の順に選択します。 …
- コマンドプロンプトで、Shutdown / r/oコマンドを実行します。
- 次の手順を使用して、リカバリメディアを使用してシステムを起動します。
Windows 10のブートメニューキーとは何ですか?
[高度なブートオプション]画面では、高度なトラブルシューティングモードでWindowsを起動できます。コンピュータの電源を入れてF8キーを押すと、メニューにアクセスできます。 Windowsが起動する前。
Windows 10でシステムの復元するfキーは何ですか?
起動時に実行
F11キーを押します システムリカバリを開きます。 [詳細オプション]画面が表示されたら、[システムの復元]を選択します。
-
 Ellpを使用して、Windowsでの日常のタスクを自動化し、生産性を向上させます
Ellpを使用して、Windowsでの日常のタスクを自動化し、生産性を向上させます機械には、人間の生産性を高めるという1つの目的があります。 PCは、その膨大な量の作業のために、依然として人間の優れたマシンの1つです。ただし、PCは、処理する作業量が原因で問題の原因になることもあります。 Ellpアプリケーションは、PCが実行すべきことを実行し続け、生産性を向上させます。 Ellpは、システムリソースをほとんど消費しない軽量ツールです。何よりも、PCの動作に関する独自のルールを設定するのに役立ちます。 Ellpは、「if-this-then-that」の概念で動作します。たとえば、Ellpを使用すると、イヤホンを接続するたびにiTunes、Spotify、またはNetf
-
 無料ダウンロードマネージャーにより、ダウンロード速度が向上し、ダウンロードが簡単になります
無料ダウンロードマネージャーにより、ダウンロード速度が向上し、ダウンロードが簡単になります私たちの多くは、全体の総容量で測定すると高速インターネット接続を使用していますが、最大スループットが得られることはめったにありません。たとえば、100メガビットのケーブル接続がありますが、HTTP経由でファイルをダウンロードすると、その1つのファイルで500KB/秒を超えるファイルが表示されるのは幸運です。ありがたいことに、接続を最大限に活用する方法があります。 ダウンロードマネージャーは、複数のストリームを開いて同じファイルをダウンロードします。そうすることで、ダウンロード速度に課せられた制限を回避できます。そのための私のお気に入りのアプリケーションは、無料ダウンロードマネージャーです。
-
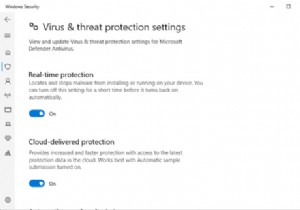 Microsoft Defenderアンチウイルスをオンにして、リアルタイム保護を有効にする方法
Microsoft Defenderアンチウイルスをオンにして、リアルタイム保護を有効にする方法Windows Defenderは、現在Microsoft Defender Antivirusとしてブランド名が変更されており、Microsoftによって開発された無料のウイルス対策アプリケーションです。 Microsoft Defender Antivirusは、Windows 10のデフォルトのウイルス対策オプションであり、提供される保護機能のため、常に有効にすることをお勧めします。 電源が入っているかどうかわからない? MicrosoftDefenderAntivirusをオンにする方法を学ぶために読んでください。 Windows10でMicrosoftDefenderウイルス対策
