Windows 10でデフォルトのプリンターの色を変更するにはどうすればよいですか?
[用紙/品質]に移動し、[色]オプションで[白黒]を選択します。デフォルトではカラーです。 [OK]ボタンをクリックして、変更を保存します。これで、プリンタはすべて白黒で印刷するように設定されました。
HPプリンターをデフォルトの白黒に変更するにはどうすればよいですか?
HPプリンターの[印刷設定]画面で、[色]タブをクリックします。 [カラーオプション]で、次のいずれかを実行します。[自動]ラジオボタンをクリックして、カラーで印刷します。白黒で印刷するには、[グレースケールで印刷]チェックボックスをクリックします。
Windows 10でデフォルトのプリンター設定を変更するにはどうすればよいですか?
デフォルトのプリンタを選択するには、[スタート]ボタンを選択してから[設定]を選択します。 [デバイス]>[プリンターとスキャナー]>[プリンターの選択]>[管理]に移動します。次に、[デフォルトとして設定]を選択します。 [Windowsにデフォルトのプリンタを管理させる]を選択している場合は、デフォルトのプリンタを自分で選択する前に、選択を解除する必要があります。
デフォルトのプリンタの色を変更するにはどうすればよいですか?
幸い、印刷するすべてのドキュメントに対してこれらの設定を1回変更できます。
- [スタート]→[デバイスとプリンター]([ハードウェアとサウンド]グループ内)を選択します。 …
- プリンタを右クリックして、[印刷設定]を選択します。 …
- いずれかのタブをクリックして、色などのさまざまな設定を表示します。
プリンタ設定を白黒からカラーに変更するにはどうすればよいですか?
方法は次のとおりです。
- [スタート]ボタンをクリックします。
- デバイスとプリンターを選択します。
- プリンタを右クリックします。
- [印刷設定]を選択します。
- [色]タブに移動します。
- [グレースケールで印刷]を選択します。
- [適用]をクリックします。
[用紙/品質]に移動し、[色]オプションで[白黒]を選択します。デフォルトではカラーです。 [OK]ボタンをクリックして、変更を保存します。これで、プリンタはすべて白黒で印刷するように設定されました。
印刷するには黒とカラーの両方のカートリッジが必要ですか?
プリンターカートリッジは必要に応じて交換できます! …ただし、プリンタを機能させるには、すべてのプリンタカートリッジをプリンタにインストールする必要があります。たとえば、使い果たされた黒のプリンタカートリッジを取り外し、カラーカートリッジだけを取り付けた状態で印刷しようとすると、プリンタは機能しなくなります。
プリンタをデフォルトに設定できないのはなぜですか?
[スタート]をクリックして、[デバイスプリンター]を選択します2。 …次に、メインメニューで[デフォルトのプリンタとして設定]を選択します。すでに管理者として開いている場合は、管理者として開くオプションが表示されない場合があります。ここでの問題は、「管理者として開く」を見つけることができることです。
Windows 10がデフォルトのプリンターを変更し続けるのはなぜですか?
デフォルトのプリンターが変更され続ける場合は、Windowsがデフォルトのプリンターを管理しないようにすることができます。これを行うには、次の手順に従います。[設定]に移動し、[デバイス]アイコンをクリックします。左側の[プリンタとスキャナー]をクリックし、[Windowsにデフォルトのプリンターを管理させる]をオフにします。
Windows 10で印刷設定を変更するにはどうすればよいですか?
Windows10で「ファイルに印刷」を設定するにはどうすればよいですか
- [ファイル]メニューで、[印刷]をクリックします。
- [名前]ボックスで、ファイルの印刷に使用するプリンタをクリックします。
- [ファイルに印刷]チェックボックスをオンにして、[OK]をクリックします。
- [ファイルに印刷]ダイアログボックスの[ファイル名]ボックスに、ファイル名を入力します。
17分。 2015年。
デフォルトのプリンタプロパティを変更するにはどうすればよいですか?
[スタート]>[設定]>[プリンタとFAX]を開きます。
- プリンタを右クリックして、[プロパティ]を選択します。
- [詳細設定]タブに移動します。
- [デフォルトの印刷]ボタンをクリックします。
- 設定を変更します。
22日。 2013г。
デフォルトのHPプリンター設定を変更するにはどうすればよいですか?
Windowsで「プリンタ」を検索し、検索結果で[デバイスとプリンタ]をクリックします。プリンタのアイコンを右クリックし、[プリンタのプロパティ]をクリックします。 [詳細設定]タブをクリックし、[デフォルトの印刷]をクリックします。 [デフォルトの印刷]ウィンドウでデフォルトとして必要な設定を変更し、[OK]をクリックします。
Wordでデフォルトの印刷設定を変更するにはどうすればよいですか?
さらに、MS Wordのメニューバーで、[ツール]>[オプション]をクリックします。次に、[プリンタ]タブを選択します。デフォルトの用紙トレイオプションで、[デフォルトのプリンタ設定を使用する]を選択します。
カラーで印刷するオプションがないのはなぜですか?
[印刷設定]>[用紙/品質]タブをもう一度確認し([デバイスとプリンター]>プリンターを右クリック>[印刷設定]>[用紙/品質]タブ)、白黒およびカラー印刷の[色]オプションが表示されます。
グレースケール印刷をオフにするにはどうすればよいですか?
[高度な印刷]ダイアログボックスの[グレースケールで印刷]オプションのチェックを外し、メインの[印刷]ダイアログボックス>[詳細]>[出力]>[色]で[グレースケール複合グレー]が選択されていないことを確認してください。
カラーで印刷されないプリンタを修正するにはどうすればよいですか?
問題が解決しない場合
- [スタート]メニューを右クリックして、[設定]を選択します。
- [デバイス]に移動し、左側にある[プリンタとスキャナー]を選択します。
- リストからプリンタの名前を選択し、[管理]をクリックします。
- プリンタのプロパティを選択します。
- プリンタにカラー以外のオプションがあるかどうかを確認し、選択されていないことを確認してください。
29окт。 2020г。
-
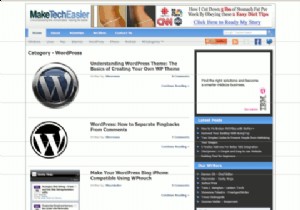 Screenpresso:強力なオールインワンスクリーンキャプチャツール
Screenpresso:強力なオールインワンスクリーンキャプチャツールスクリーンキャプチャプログラムの場合、Screenpressoはほとんどのプログラムよりも多くのものを提供します。機能ページを最初に見たとき、私はそれができるすべてに驚いていました。このデスクトッププログラム(USBスティックからも実行できます)は、通常は別のプログラムが必要になる編集機能を提供します。注釈、自動サイズ変更、ぼかしツールは、パッケージ化されている機能のほんの一部です。以下の他のいくつかをよく読んでください。 画像のステッチ 画像のスティッチングを使用すると、Webページ全体、または少なくともスクロールせずに画面に表示できるよりも多くのページをスクリーンキャプチャできます。そ
-
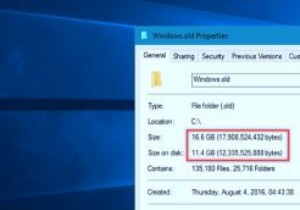 windows.oldフォルダとは何ですか?それを適切に削除する方法
windows.oldフォルダとは何ですか?それを適切に削除する方法長い間待った後、ついにWindows 10 Anniversaryアップデートを受け取りました。これには、Edgeブラウザーの拡張機能、アクションセンターの改善、Cortanaの統合の強化など、改善された新機能が含まれています。 アニバーサリーアップデートをインストールした場合は、Cドライブのルートに「windows.old」という名前の新しいフォルダがあることに気付いたかもしれません。実際、メジャーアップデートをインストールするたび、またはシステムをあるバージョンから別のバージョンにアップグレードするたびに、このフォルダが表示されます。 「windows.old」フォルダが実際に何である
-
 Windows10でより高速に動作する16のクイックショートカット
Windows10でより高速に動作する16のクイックショートカットWindowsには、より速く動作し、物事を成し遂げるための多くの組み込みのショートカットがあります。これらのショートカットのほとんどはすぐに使用でき、それらを使用すると生産性が向上します。ただし、Windowsの多くのものと同様に、ほとんどのユーザーはそれらが存在することすら知らないため、これらのショートカットは無視されるか、使用されません。ここでは、マウスとキーボードの両方を使用してWindowsでより高速に動作するための最良のショートカットをいくつか紹介します。 1。 F2 多くのユーザーは、右クリックして[名前の変更]オプションを選択することにより、1つまたは複数のファイルの名前を変
