OutlookからAndroidに連絡先をエクスポートするにはどうすればよいですか?
OutlookからAndroidフォンに連絡先を転送するにはどうすればよいですか?
Androidの場合:電話の設定>アプリケーション>Outlookを開きます>連絡先が有効になっていることを確認します。次に、Outlookアプリを開き、[設定]に移動し、アカウントをタップして、[連絡先を同期]をタップします。
連絡先をOutlookから電話にエクスポートするにはどうすればよいですか?
「オプション」に移動 Outlookの[ファイル]メニューから[開いてエクスポート]オプションを見つけます。 「インポート/エクスポート」を選択すると、オプションのリストが表示されます。 「ファイルにエクスポート」を選択します。ファイルタイプとして「カンマ区切り値(CSV)」を選択して続行します。
Peopleページに移動します。ツールバーで、[管理]>[連絡先のエクスポート]を選択します 。すべての連絡先をエクスポートするか、特定のフォルダーから連絡先のみをエクスポートするかを選択してから、[エクスポート]を選択します。ページの下部にある[保存]を選択して、「連絡先」を保存します。
Gmailを使用せずにOutlookからAndroidに連絡先を転送するにはどうすればよいですか?
ステップ1:Outlook2013/2016からCSVファイルに連絡先をエクスポートする
- ステップ2:Excel CSVからvCardへの変換(VCFファイル)信頼できるサードパーティツール、つまりExcelからvCardへの変換ツールを使用してExcelからvCardへの変換を実行できます。 …
- ステップ3:Outlookの連絡先をAndroidSamsungにエクスポートします。
Outlookの連絡先をGmailにエクスポートするにはどうすればよいですか?
連絡先をOutlookからGoogleGmailにエクスポートする
- [ファイル]タブをクリックします。
- [オプション]をクリックします。
- [詳細]をクリックします。
- [エクスポート]で、[エクスポート]をクリックします。
- インポートおよびエクスポートウィザードで、[ファイルにエクスポート]をクリックし、[次へ]をクリックします。
- [カンマ区切り値(DOS)]をクリックし、[次へ]をクリックします。
Microsoftアカウントから連絡先を転送するにはどうすればよいですか?
連絡先をインポートするには:
- [人]ページに移動します。
- [管理]ボタンを見つけて選択し、ドロップダウンメニューから[人を追加]を選択します。連絡先をインポートしています。
- 連絡先が保存されているサービスを選択します。サービスの選択。
- インポートオプションと権限を示すダイアログボックスが表示されます。 …
- 連絡先がインポートされます。
Outlookの電子メールを新しい電話に転送するにはどうすればよいですか?
以下の3つの手順に従ってください。
- ステップ1:コンピューターに接続します。 …
- ステップ2:OutlookからAndroidに連絡先をエクスポートします。 …
- ステップ3:連絡先リストを保存します。 …
- MacまたはWindowsで電話転送を開始します。 …
- 必要なデバイスに接続し、転送するファイルを選択します。 …
- 接続したら、電話から電話への転送を開始します。
OutlookからiPhoneに連絡先をエクスポートするにはどうすればよいですか?
iOS(iPhoneおよびiPad)の場合:
- Outlook for Mobileアプリを開き、[写真]アイコンを選択します。
- 「歯車」アイコンを選択します。
- [メールアカウント]で、LSUHSCメールアドレスが下にある[Office365]を選択します。
- [連絡先を保存]の切り替えをオンにします。
Outlookから連絡先をエクスポートおよびインポートするにはどうすればよいですか?
試してみてください!
- ファイルを選択します。
- [開くとエクスポート]>[インポート/エクスポート]を選択します。
- [ファイルにエクスポート]>[次へ]を選択します。
- カンマ区切り値を選択>次へ
- 連絡先をエクスポートするメールアカウントで、[連絡先]を選択します。
- [参照...]を選択して、保存する場所に移動します。 …
- ファイル名を入力し、[OK]を選択します。
- [完了]を選択します。
Outlookの連絡先を別のコンピューターにコピーするにはどうすればよいですか?
Outlookの連絡先を新しいコンピュータまたは別のプロファイルに手動で転送するにはどうすればよいですか?
- Outlookの連絡先を新しいPCに移動するには、MicrosoftOutlookのオフィスを開いて[ファイル]に移動します。
- [開くとエクスポート]を選択し、[インポート/エクスポート]を選択します。
- [ファイルにエクスポート]オプションを選択します。
- カンマ区切り値を選択して、[次へ]をクリックします。
Outlookの連絡先はどこに保存されますか?
POP3アカウントと同様に、連絡先はメインのpstファイルに保存されます (したがって、IMAPアカウントの1つではありません)。そのpstファイルのバックアップを作成すると、連絡先も含まれます。 OutlookでIMAPアカウントのみを構成している場合、連絡先は「このコンピューターのみ」フォルダーに保存されます。
Microsoftアカウントから連絡先を取得するにはどうすればよいですか?
削除した連絡先を復元する
- サインインページに移動し、メールアドレスとパスワードを入力します。 …
- メニューバーで[管理]をクリックし、[削除した連絡先を復元]をクリックします。
- 復元する各連絡先の横にある[復元]をクリックするか、削除したすべての連絡先を復元する場合は[すべて復元]をクリックします。
MicrosoftからSamsungに連絡先を転送するにはどうすればよいですか?
OutlookからSamsungモバイルデバイスに連絡先を転送するにはどうすればよいですか?
- 1コンピュータでMicrosoftOutlookを起動します。
- 2[ファイル]>[開く]>[インポート]をクリックします。
- 3[ファイルにエクスポート]を選択します。
- 4カンマ区切り値(CSV)を選択
- 5連絡先を選択します。
- 6 [次へ]をクリックして、エクスポートされたファイルを保存します。 …
- 7[完了]をクリックします。
- 8コンピューターを使用してGmailアカウントにログオンします。
Windows 10からAndroidに連絡先を同期するにはどうすればよいですか?
Googleの連絡先を電話、タブレット、パソコンに同期できます。
…
Windows10コンピューターの場合
- Windowsコンピュータで、[設定]を開きます。
- [アカウント][メールとアプリアカウント]をクリックしてアカウントを追加します。 Google。
- メールアドレスとパスワードを入力してください。
- 権限を確認し、[許可]をクリックします。
- [完了]をクリックします。
-
 Windowsの画面上のボリュームHudのようにOSXを入手する
Windowsの画面上のボリュームHudのようにOSXを入手するMac OS XがMicrosoftの広く使用されているデスクトップOSと比較して常に優れていることの1つは、デザインです。 Mac OSのプラットフォームの美しさは、Windowsがユーザーに提供するものよりもはるかに優れています。 Windowsは、OS Xの美しいグラフィックスとレンダリングにリモートで追いつくまでに長い道のりがあります。これが、多くの「プロ」Windowsユーザーがヒント、ガイド、ハウツー、ソフトウェアガイドを提供する主な理由の1つです。他のWindowsユーザーが自分のPCで有名なOSX機能のいくつかをエミュレートできるようにするため。 OS Xのクールで最も
-
 MTEに質問する:電子メールアドレスブックのバックアップ、パスワード表示と自動ログインの無効化、ムービーメーカーのdllファイルの欠落など…
MTEに質問する:電子メールアドレスブックのバックアップ、パスワード表示と自動ログインの無効化、ムービーメーカーのdllファイルの欠落など…Ask a Windows Expertの別のセグメントへようこそ。ここでは、Windowsとそれを実行しているハードウェアに関する質問を収集します。私たちの受信箱と私たちの毎週のダイジェストでそれらすべてに答えます。アプリケーションが混乱しすぎている、Windowsベースのものに好奇心を持っている、またはオペレーティングシステムに問題があると感じた場合は、Ask a Windows Expertに参加してみませんか?結局のところ、無料のサポートです。 質問を圧縮するには、[今すぐ専門家に質問する]をクリックしてください。このページの右側にあるボタン 来週のセグメントで回答する可能性があります
-
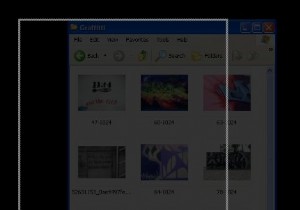 AquaSnapを使用して複数のウィンドウを生産的に管理する
AquaSnapを使用して複数のウィンドウを生産的に管理するWindowsマシンを使用している場合は、開いているウィンドウの管理に役立つプリインストールされたアプリケーションが大幅に不足していることをご存知でしょう。ほとんどのバージョンのWindowsでできる最善のことは、Windowsボタン+Mを使用して最小化することです。 。 Windows 7には、役立ついくつかの優れた機能があります。 もう少し派手になりたい場合でも、生産性を向上させたい場合でも、AquaSnapは調べたいフリーウェアアプリケーションです。開いている多数のウィンドウを生産的に操作するためのより良い方法があると、デュアルモニターを設定している場合に特に便利です。ウィンドウズ。こ
