あなたは尋ねました:一時フォルダWindows 7を削除するのは安全ですか?
通常、Tempフォルダ内のすべてのものを削除しても安全です。 「ファイルが使用中のため削除できません」というメッセージが表示される場合がありますが、それらのファイルはスキップできます。 …再起動して、すべてが落ち着くまで少し待つと、Tempフォルダに残っているものはすべて削除しても問題ありません。
一時ファイルを削除すると問題が発生する可能性がありますか?
一時ファイルを削除しても問題は発生しませんが、一時ディレクトリからファイルを削除する代わりに、Microsoftが提供するdiskcleanupツールを使用できます。
Windows 7のTEMPフォルダーの重要性は何ですか?
多くの場合、プログラムは一時ファイルをハードドライブに保存します。時間の経過とともに、これらのファイルは多くのスペースを占有し始める可能性があります。ハードドライブの容量が不足している場合は、一時ファイルをクリアすることで、追加のディスクストレージ容量を再利用できます。
tmpファイルを削除するとどうなりますか?
TMPファイルは通常、それらを作成した親アプリケーション(ソフトウェア、ゲーム、アプリケーション)によって自動的に削除されます。ただし、これらのファイルがコンピュータから削除されず、不要なスペースを使用してしまう場合があります。
C:Windowsの温度を削除できますか?
ファイルエクスプローラーを使用して、C:WindowsTempフォルダーからCABファイルを削除できます。または、ディスククリーンアップを実行して一時ファイルを削除します。
AppDataローカル温度をクリーンアップできますか?
はい、できます。これらの古いファイルの一部が破損する可能性があるためです。したがって、フォルダ全体を削除しても、問題は発生しません。あなたが必要とするもののすべて、プログラムは新しいものを作成します。また、一部を削除できない場合は、実行しているプログラムがそれらの一時ファイルを実行しているため、それらをそのままにしておきます。
一時ファイルを削除すると、コンピューターの速度が上がりますか?
一時ファイルを削除します。
インターネット履歴、Cookie、キャッシュなどの一時ファイルは、ハードディスク上で大量のスペースを占有します。それらを削除すると、ハードディスクの貴重なスペースが解放され、コンピュータの速度が向上します。
Windows 7で不要なファイルを削除するにはどうすればよいですか?
ディスククリーンアップユーティリティ(Windows 7およびVista)を使用して一時ファイルを削除する
- 開いているアプリケーションをすべて閉じます。
- [スタート]>[コンピューター]を選択します。
- システムドライブを右クリックし、[プロパティ]を選択します。
- [全般]タブで、[ディスククリーンアップ]をクリックします。
- [削除するファイル]リストを下にスクロールして、[一時ファイル]を選択します。
1日。 2016年。
プリフェッチファイルは安全に削除できますか?
はい、プリフェッチフォルダ内のすべてを削除できます。これらは、実行する環境とアプリケーションに関する情報を含むキャッシュファイルです。これらは、アプリケーションの起動時に最初にロードされます。アプリの読み込みが少し速くなるのに役立ちます。
TMPを削除できますか?
ディレクトリ/tmpは一時的なものを意味します。このディレクトリには一時データが保存されます。そこから何も削除する必要はありません。そこに含まれるデータは、再起動するたびに自動的に削除されます。これらは一時ファイルであるため、削除しても問題はありません。
TEMPフォルダーは安全に削除できますか?
通常、Tempフォルダ内のすべてのものを削除しても安全です。 「ファイルが使用中のため削除できません」というメッセージが表示される場合がありますが、それらのファイルはスキップできます。 …場合によっては、プログラムインストーラーが、再起動後にインストールを完了するために必要なものをTempディレクトリに配置します。
ディスククリーンアップで一時ファイルを削除しても安全ですか?
ほとんどの場合、ディスククリーンアップの項目は安全に削除できます。ただし、コンピューターが正常に動作していない場合、これらの一部を削除すると、更新プログラムのアンインストール、オペレーティングシステムのロールバック、または問題のトラブルシューティングができなくなる可能性があるため、スペースがあれば手元に置いておくと便利です。
一時ファイルを強制的に削除するにはどうすればよいですか?
ディスククリーンアップを使用して削除
- [開始]をクリックします。
- [すべてのプログラム]、[アクセサリ]、[システムツール]の順に移動します。
- [ディスククリーンアップ]をクリックします。
- [一時ファイル]オプションを選択し、他のすべてのオプションの選択を解除して、[OK]をクリックします。
- [はい]をクリックして、Tempフォルダーから削除することを確認します。
Windows 10で一時ファイルを削除できますか?
一時ファイルを削除するには:タスクバーの検索ボックスに「ディスククリーンアップ」と入力し、結果のリストから[ディスククリーンアップ]を選択します。クリーンアップするドライブを選択し、[OK]を選択します。 [削除するファイル]で、削除するファイルの種類を選択します。
-
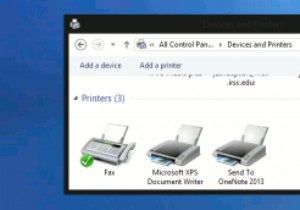 Windows8でプリンターキューをクリアする方法
Windows8でプリンターキューをクリアする方法「印刷が止まることはありません。」プリンタキューの詰まりは、対処したいものではありません。そのような状況にある多くの人は、プリンターがもはや必要ないかもしれない古い文書を絶え間なく印刷するときにインクと紙が無駄になるのを無力に見ています。プリンタキューの詰まりは、多くの場合、不十分なインクレベルや紙詰まりなどのハードウェアの問題として始まります。問題をすぐに修正する代わりに、ユーザーはイライラして「印刷」ボタンを繰り返し押すことがよくあります。 ただし、「印刷」ボタンを押すたびに、Windowsはそれを印刷ジョブとして保存します。したがって、「印刷」ボタンを5回押すと、Windowsはそれを
-
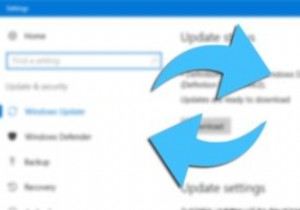 Windows10でWindowsUpdateのダウンロードを一時停止および再開する方法
Windows10でWindowsUpdateのダウンロードを一時停止および再開する方法Windows 10には多くの変更があり、そのうちの1つは、WindowsがWindowsUpdateをダウンロードしてインストールする方法です。 Windows 7では、Windowsが更新プログラムをダウンロードしてインストールできるタイミングを制御できます。実際、WindowsUpdateを完全に無効にすることもできます。ただし、Windows 10では、選択肢がかなり限られています。 Windows 10が更新プログラムをダウンロードするタイミングを制御することはできませんが、Windows10にアクティブな時間外にそれらの更新プログラムをインストールさせることはできます。もちろん、こ
-
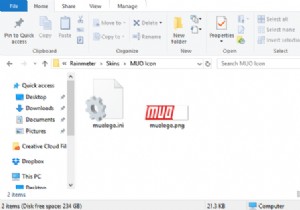 Rainmeterを使用してカスタムWindowsデスクトップアイコンを作成する方法
Rainmeterを使用してカスタムWindowsデスクトップアイコンを作成する方法デフォルトのWindowsアイコンは圧倒的だと思いますか?もっとユニークなものが欲しいですか? Rainmeterは、間違いなくWindowsに最適なカスタマイズツールです。カスタムアイコンやカスタムスキン全体を作成するのに最適です。ソフトウェアでの想像力と経験が、カスタムアイコンでできることに関する唯一の制限です。 Rainmeterアイコンの最も良い部分は?すでに自由に使える素晴らしいファン製のアイコンを使用したい場合でも、自分でカスタムアイコンを作成したい場合でも、Rainmeterでカスタムデスクトップアイコンの満足度を誰もが体験できます。方法は次のとおりです! Rainmeter
