ワイヤレスアダプターWindows10を修正するにはどうすればよいですか?
ワイヤレスアダプターの問題を修正するにはどうすればよいですか?
ワイヤレスアダプタとアクセスポイントエラーの問題を修正する方法
- ワイヤレスアダプタがオンになっていることを確認します。 …
- ワイヤレスネットワークを切断して再接続します。 …
- ワイヤレスネットワーク接続の構成を確認します。 …
- ワイヤレスネットワークを忘れて、最初から再接続します。 …
- アクセスポイントを再起動します。
ワイヤレスアダプターが機能しないのはなぜですか?
古いまたは互換性のないネットワークアダプタドライバは、接続の問題を引き起こす可能性があります 。更新されたドライバーが利用可能かどうかを確認してください。 [スタート]ボタンを選択し、デバイスマネージャーの入力を開始して、リストから選択します。デバイスマネージャで、[ネットワークアダプタ]を選択し、アダプタを右クリックして、[プロパティ]を選択します。
Wi-Fiアダプターの無効化/有効化:[設定]>[ネットワークとインターネット]>[アダプターオプションの変更]に移動します。 [無効にする]をクリックします。 60秒後、[有効にする]をクリックします。すべてのWi-Fiネットワークアダプターをリセットします。[設定]>[ネットワークとインターネット]に移動し、[ネットワークリセット]>[リセット]を選択します 今。
[スタート]をクリックし、[コンピューター]を右クリックして、[プロパティ]をクリックします。そこから、[デバイスマネージャー]をクリックします。 「ネットワークアダプタ」と表示されている場所を見てください 「。そこに感嘆符または疑問符がある場合は、イーサネットに問題があります。そうでなければ大丈夫です。
ワイヤレスアダプタが有効になっているかどうかを確認するにはどうすればよいですか?
[スタート]メニューに移動して、これを実行します。 、次に「コントロールパネル」、次に「デバイスマネージャ」に移動します。そこから、「ネットワークアダプタ」のオプションを開きます。リストにワイヤレスカードが表示されます。それをダブルクリックすると、コンピュータに「このデバイスは正常に動作しています」と表示されます。
Windows 10ですべてのネットワークアダプターをリセットするには、次の手順を実行します。
- 設定を開きます。
- [ネットワークとインターネット]をクリックします。
- [ステータス]をクリックします。
- [ネットワークの詳細設定]セクションで、[ネットワークリセット]オプションをクリックします。出典:WindowsCentral。
- [今すぐリセット]ボタンをクリックします。出典:WindowsCentral。
- [はい]ボタンをクリックします。
ラップトップのワイヤレスアダプターを修正するにはどうすればよいですか?
Wi-Fiアダプターが機能しなくなった場合はどうすればよいですか?
- ネットワークドライバを更新します(インターネットが必要です)
- ネットワークトラブルシューティングツールを使用します。
- ネットワークアダプタをリセットします。
- コマンドプロンプトを使用してレジストリの調整を実行します。
- アダプターの設定を変更します。
- ネットワークアダプタを再インストールします。
- アダプターをリセットします。
- ルーターのファームウェアを更新します。
ラップトップのWi-Fiを修正するにはどうすればよいですか?
ノートパソコンでWiFiが機能しない問題の修正
- Wi-Fiドライバーを更新します。
- Wi-Fiが有効になっているかどうかを確認します。
- WLANAutoConfigをリセットします。
- アダプターの電源設定を変更します。
- IPを更新してDNSをフラッシュします。
WiFiアダプターをリセットする必要があるのはなぜですか?
構成エラーまたは古いデバイスドライバが原因でこの問題が発生している可能性があります 。デバイスに最新のドライバをインストールすることは、最新の修正がすべて含まれているため、通常は最善のポリシーです。
Windows 10でワイヤレスアダプターを変更するにはどうすればよいですか?
Windows 10では、[スタート]>[設定]>[コントロールパネル]>[ネットワークとインターネット]>[ネットワークと共有センター]>[アダプター設定の変更]をクリックします 。開くネットワーク接続のリストで、ISPへの接続に使用している接続(ワイヤレスまたはLAN)を選択します。
WiFiアダプターをリセットする必要があるのはなぜですか?
アダプタがリセットされる理由は、次のいずれかです(頻度の順に)。
ワイヤレスドライバーを再インストールするにはどうすればよいですか?
Windowsにワイヤレスドライバを再インストールする方法
- インターネット接続を使用して最新バージョンのドライバーをダウンロードし、製造元のサポートWebサイトからドライバーを検索します。
- デバイスマネージャからドライバをアンインストールします。
- 最後に、コンピューターを再起動して、ダウンロードしたドライバーをインストールします。
PCにワイヤレスアダプタをインストールするにはどうすればよいですか?
アダプターを接続します
ワイヤレスUSBアダプターをコンピューターの使用可能なUSBポートに接続します 。ワイヤレスアダプタにUSBケーブルが付属している場合は、ケーブルの一方の端をコンピュータに接続し、もう一方の端をワイヤレスUSBアダプタに接続できます。
ワイヤレスアダプターは摩耗しますか?
したがって、デバイスを1日4回、毎日接続/切断すると、約1年続くはずです。ただし、コンピュータまたはUSBハブのメスソケットも摩耗することに注意してください。 実際の摩耗率はハードウェアの品質によって異なります 、あなたがどれだけ注意しているかなど。
-
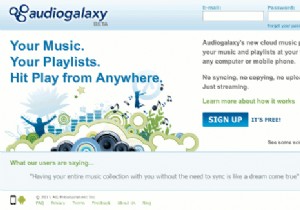 AudioGalaxy:AndroidとiOSに音楽をストリーミングする最も簡単な方法
AudioGalaxy:AndroidとiOSに音楽をストリーミングする最も簡単な方法コンピュータから音楽をストリーミングする方法はたくさんありますが、それらのほとんどは、セットアップと構成を行うか、料金を支払う必要があります。セットアップをほとんどまたはまったく行わずに無料で音楽をストリーミングする方法を探しているなら、AudioGalaxyはあなたが探しているものである可能性があります。 AudioGalaxyはクラウドプレーヤーとしての地位を主張していますが、本当にそれ以上です。クラウドで(任意のブラウザーから)音楽を再生でき、モバイルデバイス(現在はAndroidおよびiOSデバイス)にストリーミングすることもできます。何よりも、すべての音楽をクラウドにアップロードす
-
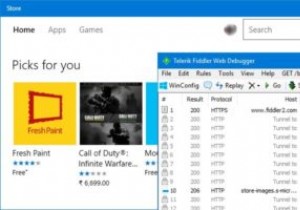 Windows10のWindowsストアからappxファイルをダウンロードする方法
Windows10のWindowsストアからappxファイルをダウンロードする方法Windows 10では、MicrosoftはUWPまたはユニバーサルWindowsプラットフォームを使用してデバイス間でアプリエクスペリエンスを統合しようとしています。実際、ますます多くの開発者がwin32アプリをUWPアプリに変換しています。すべてのUWPアプリは、通常の.exe形式ではなく.appxファイル形式を使用します。さらに、ほとんどのUWPアプリはWindowsストアから入手できるため、1、2回クリックするだけで、好きなアプリを簡単にインストールできます。良い点は、Windowsがインストールとアンインストールの手順を処理することです。通常のプログラムのように、残っているファイル
-
 MetaXを使用してポータブルマルチメディアプレーヤーの映画に簡単にタグを付ける方法
MetaXを使用してポータブルマルチメディアプレーヤーの映画に簡単にタグを付ける方法あなたは通勤者ですか?自宅と職場の間の道路で毎日どのくらいの時間を過ごしますか?毎日3〜4時間の移動時間を割り当てている通勤者はたくさんいますが、ほとんどの人は毎日の貴重な通勤時間の少なくとも1時間を使い果たしていると言っても過言ではありません。 問題は、時間をどのように活用するかということです。可能性の1つは、ポータブルマルチメディアプレーヤーで映画を見たり、お気に入りのテレビシリーズに追いついたりして、退屈な通勤時間を埋めることです。今日利用できる巨大なストレージ容量のおかげで、私たちは実際にたくさんの映画をポケットに入れることができます。クラシックな白いiPodは、妻の外出先での最高の
