よくある質問:HDMI Windows 7を使用してコンピューターをテレビに接続するにはどうすればよいですか?
コンピュータがHDMI経由でテレビに接続されないのはなぜですか?
テレビの電源がオフの状態でPC/ラップトップを起動してから、テレビの電源をオンにしてみてください。上記のオプションが機能しない場合は、最初にPC /ラップトップを起動してみてください。次に、テレビをオンにして、HDMIケーブルをPC/ラップトップとテレビの両方に接続します。
IntelWiDiを使用したPC画面共有
- リモコンのホームボタンを押します。
- [アプリリスト]ボタンをクリックして、ランチャーバーでデバイスコネクタアプリを見つけます。
- [OK]をクリックしてデバイスコネクタを起動します。
- PCを選択します。
- 画面共有を選択します。
- IntelWiDiを選択します。
- [開始]をクリックします。
25февр。 2020г。
HDMIを使用してテレビでコンピューターを視聴するにはどうすればよいですか?
2コンピュータをテレビに接続します
- HDMIケーブルを入手します。
- HDMIケーブルの一方の端をテレビの利用可能なHDMIポートに接続します。 …
- ケーブルのもう一方の端をラップトップのHDMI出力ポート、またはコンピュータの適切なアダプタに接続します。 …
- テレビとコンピューターの両方の電源がオンになっていることを確認してください。
PCでHDMIを有効にするにはどうすればよいですか?
Windowsタスクバーの「ボリューム」アイコンを右クリックし、「サウンド」を選択して「再生」タブを選択します。 「デジタル出力デバイス(HDMI)」オプションをクリックし、「適用」をクリックして、HDMIポートのオーディオおよびビデオ機能をオンにします。
コンピュータにテレビを認識させるにはどうすればよいですか?
2.表示出力をリセットします
- HDMIケーブルを使用してPCをテレビに接続します。
- PCのデスクトップウィンドウで、右クリックして[パーソナライズ]を選択します。
- [表示]を選択します。これにより、接続されているテレビが(2台目のモニターとして)表示されます。
- テレビを検出できない場合は、続行してください。
- Windowsキー+Pを押します。
- [複製]または[拡張]を選択します。
28日。 2020г。
コンピューターをテレビにワイヤレスで接続するにはどうすればよいですか?
まず、テレビのWi-Fiネットワークがオンになっていて、近くのすべてのデバイスで検出できることを確認してください。
- 次にPCを開き、「Win+I」キーを押してWindows設定アプリを開きます。 …
- [デバイス]>[Bluetoothとその他のデバイス]に移動します。
- [デバイスまたは他のデバイスを追加]をクリックします。
- [ワイヤレスディスプレイまたはドック]オプションを選択します。
30日。 2018г。
Windows 7には画面ミラーリングがありますか?
必要に応じて、プロジェクターのスクリーンミラーリング設定を選択します。リモコンのLANボタンを押して、画面ミラーリングソースに切り替えます。スクリーンミラーリングのスタンバイ画面が表示されます。
Windows 7でHDMIを有効にするにはどうすればよいですか?
Windows7でHDMIデバイスを有効にする方法
- 画面の右下にある[開始]をクリックします。
- 右側のメニューからコントロールパネルに移動して選択します。
- サウンドアイコンまで下にスクロールし、ダブルクリックして設定を表示します。
- [再生]タブでHDMIオーディオデバイスを見つけたら、右クリックしてデバイスを有効にします。
Windows 7にmiracastをダウンロードするにはどうすればよいですか?
Windows7または8PCをMiracastに接続する
- Windows7または8のコントロールパネルに移動します。
- ハードウェアとサウンドをクリックします。
- デバイスの追加に移動します。
- コンピュータはデバイスをスキャンする必要があります。
- 接続するデバイスをクリックします。
テレビをコンピューターのモニターとして使用できますか?
テレビをコンピューターのモニターとして使用するには、HDMIまたはDPケーブルでテレビを接続するだけです。次に、テレビが正しい入力/ソース上にあり、コンピュータの解像度がテレビの解像度と同じであることを確認します。
USB-HDMIケーブルを使用してラップトップをテレビに接続できますか?
まず、付属のドライバーソフトウェアをインストールするだけで、コンピューターがドライバーソフトウェアと通信できるようになります。次に、HDMIケーブルをテレビとUSB-HDMIアダプターに接続し、USBケーブルをアダプターとコンピューターに接続します。追加のケーブルや電源は必要ありません!
USBケーブルを使用してコンピューターをテレビに接続できますか?
USB-Cケーブルを使用してテレビに直接接続できますが、テレビにUSB-Cポートがある場合に限ります。 USB-Cケーブルをつかみ、2つのデバイスを接続して、テレビで正しい入力を選択するだけです。 …USB-Cケーブルをラップトップに接続し、HDMIケーブルをテレビに接続します。
Windows 10でHDMIを有効にするにはどうすればよいですか?
2.HDMIデバイスがデフォルトデバイスであることを確認します
- タスクバーの音量アイコンを右クリックします。
- [再生デバイス]を選択し、新しく開いた[再生]タブで、[デジタル出力デバイス]または[HDMI]を選択するだけです。
- [デフォルトに設定]を選択し、[OK]をクリックします。これで、HDMIサウンド出力がデフォルトとして設定されました。
コンピューターにHDMI入力がありますか?
確かに、検索エンジンでラップトップモデルを調べて、仕様を確認してください。 「I/Oポート」の下に、HDMIポートが「入力」または「出力」として表示されます。 HDMI入力を取得するには、ProductSelectorから「HighDefinitionVideoRecorder」などのHDMIキャプチャカードを購入する必要があります。
HDMIが機能しないのはなぜですか?
すべてのデバイスの電源を切ります。テレビのHDMI入力端子からHDMIケーブルを外します。 …テレビと接続されているデバイスの電源を入れ直して、お互いを認識できるようにします。問題が解決しない場合は、プロセスを繰り返しますが、テレビで別のHDMI入力を試して、状況が改善されるかどうかを確認してください。
-
 Windowsサーバーを保護するための9つの知っておくべきヒント
Windowsサーバーを保護するための9つの知っておくべきヒントWindows Serverは、サーバーに電力を供給するために最も一般的に使用されているオペレーティングシステムの1つです。通常はビジネスに関係する操作の性質上、WindowsServerのセキュリティはエンタープライズデータにとって重要です。 デフォルトでは、WindowsServerにはいくつかのセキュリティ対策が講じられています。ただし、Windowsサーバーが潜在的な脅威に対して十分な防御力を備えていることを確認するために、さらに多くのことを行うことができます。 WindowsServerを保護するための重要なヒントをいくつか紹介します。 1.Windowsサーバーを最新の状態に保つ
-
 Windows10で複数のモニターを使用する方法
Windows10で複数のモニターを使用する方法最近では、1台のモニターで生産性を上げることはほとんど不可能です。複数のタブ、ウィンドウ、およびアプリケーションがすべて一度に実行されるため、複数のモニターを使用することが重要になる、可能な限り多くの画面領域が必要になります。 ハードウェアチェック Windows 10マシンで複数のモニターの使用を開始するには、まず、モニターをサポートできるハードウェアが実際にあることを確認する必要があります。方程式に追加するすべてのモニターは、PCが処理する必要のあるグラフィック出力の量を実質的に2倍にするため、独立したグラフィックカードを備えたリグ、または少なくとも2つ以上の1920x1080ディスプレ
-
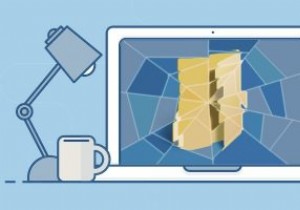 Windows10でWindowsエクスプローラーのクラッシュから回復する方法
Windows10でWindowsエクスプローラーのクラッシュから回復する方法ときどき、Windows 10で問題が発生すると、Windowsエクスプローラーがクラッシュすることがあります。これには通常、Explorerが応答を停止し、シャットダウンする必要があることを示すエラーメッセージが表示されます。唯一の問題は、Explorerを元に戻して再度実行するのが非常に難しいことです。これは、表示されるのは…何もないからです。 Explorerがクラッシュすると、通常、タスクバー、デスクトップアイコン、壁紙が削除されます。これにより、画面が黒くなり、その時点で開いていたウィンドウがすべて表示されます。また、カーソルが表示され、自由に移動できます。残念ながら、コンピ
