Windows Update中のクリーンアップとは何ですか?
Windows Updateのクリーンアップ機能は、不要になった古いWindows Updateの一部を削除することにより、貴重なハードディスク領域を取り戻すのに役立つように設計されています。 …注:ディスククリーンアップとWindows Updateクリーンアップ機能は、Windows 7、Windows 8、およびWindows8.1で同じように機能します。
Windows Updateにクリーンアップと表示されるのはなぜですか?
画面にクリーンアップメッセージが表示されている場合は、ディスククリーンアップユーティリティが機能していて、システムから不要なファイルをすべて消去していることを示しています。これらのファイルには、一時、オフライン、アップグレードログ、キャッシュ、古いファイルなどが含まれます。
Windows Updateのクリーンアップをクリーンアップしても大丈夫ですか?
Windows Updateのクリーンアップ:Windows Updateから更新プログラムをインストールすると、Windowsは古いバージョンのシステムファイルを保持します。これにより、後で更新をアンインストールできます。 …コンピュータが正常に動作していて、アップデートをアンインストールする予定がない限り、これは安全に削除できます。
Windows 10の更新後のクリーンアップとは何ですか?
画面にクリーンアップを実行するというメッセージが表示された場合は、ディスククリーンアップユーティリティが、一時ファイル、オフラインファイル、古いWindowsファイル、Windowsアップグレードログなどの不要なファイルを削除しようとしていることを意味します。プロセス全体に長い時間がかかります。数時間のように。
Windowsでのクリーンアップとはどういう意味ですか?
www.microsoft.com。ディスククリーンアップ(cleanmgr.exe)は、コンピュータのハードドライブのディスク領域を解放するように設計された、MicrosoftWindowsに含まれているコンピュータメンテナンスユーティリティです。ユーティリティは、最初にハードドライブで使用されなくなったファイルを検索して分析し、次に不要なファイルを削除します。
Windows Updateのクリーンアップにはどのくらい時間がかかりますか?
自動清掃には、参照されていないコンポーネントを削除する前に30日間待機するというポリシーがあり、1時間の自主的な制限時間もあります。
更新中にコンピューターの電源を切るとどうなりますか?
「再起動」の影響に注意してください
意図的であろうと偶発的であろうと、更新中にPCをシャットダウンまたは再起動すると、Windowsオペレーティングシステムが破損し、データが失われ、PCの速度が低下する可能性があります。これは主に、更新中に古いファイルが変更または新しいファイルに置き換えられているために発生します。
以前のWindowsインストールを削除する必要がありますか?
はい、以前のバージョンのWindowsを削除してもかまいません。実際、Windows7からWindows8.1またはWindows10に移行する場合は、システムドライバーまたはシステムファイルフォルダーが含まれているため、削除する必要があります。それは、あなたがそうしない質問から私が推測している古いWindowsインストールから何かを保存したい場合を除いてです。
ディスククリーンアップはパフォーマンスを向上させますか?
ディスククリーンアップツールは、コンピュータの信頼性を低下させている不要なプログラムやウイルスに感染したファイルをクリーンアップできます。ドライブのメモリを最大化–ディスクをクリーンアップすることの究極の利点は、コンピュータのストレージスペースを最大化し、速度を上げ、機能を向上させることです。
Windows Updateのクリーンアップオプションは、ディスククリーンアップウィザードがコンピューターで不要なWindowsUpdateを検出した場合にのみ使用できます。以前の更新にロールバックできるように、更新は、後の更新に置き換えられた後でもWinSxSストアに保存されます。
Windows 10アップデートをクリーンアップするにはどうすればよいですか?
古いWindowsUpdateファイルを削除する方法
- [スタート]メニューを開き、「コントロールパネル」と入力して、Enterキーを押します。
- 管理ツールに移動します。
- ディスククリーンアップをダブルクリックします。
- [システムファイルのクリーンアップ]を選択します。
- WindowsUpdateのクリーンアップの横にあるチェックボックスをオンにします。
- 可能な場合は、[以前のWindowsインストール]の横にあるチェックボックスをオンにすることもできます。 …
- [OK]をクリックします。
11日。 2019г。
ディスククリーンアップはファイルを削除しますか?
ディスククリーンアップは、ハードディスクのスペースを解放し、システムパフォーマンスを向上させるのに役立ちます。ディスククリーンアップはディスクを検索し、一時ファイル、インターネットキャッシュファイル、および安全に削除できる不要なプログラムファイルを表示します。これらのファイルの一部またはすべてを削除するようにディスククリーンアップを指示できます。
Windows10でのディスククリーンアップ
- タスクバーの検索ボックスに「ディスククリーンアップ」と入力し、結果のリストから[ディスククリーンアップ]を選択します。
- クリーンアップするドライブを選択してから、[OK]を選択します。
- [削除するファイル]で、削除するファイルの種類を選択します。ファイルタイプの説明を取得するには、ファイルタイプを選択します。
- [OK]を選択します。
ディスククリーンアップを実行するとどうなりますか?
ディスククリーンアップは、MicrosoftがWindowsオペレーティングシステム用に開発したメンテナンスユーティリティです。このユーティリティは、コンピュータのハードドライブをスキャンして、一時ファイル、キャッシュされたWebページ、システムのごみ箱に入れられる拒否されたアイテムなど、不要になったファイルを探します。
クリーンアップとはコンピュータの電源を切らないでください
2020年12月31日に回答。ディスククリーンアップの再開後に発生します。コンピュータをしばらく置いておくだけで、完了したら、選択したドライブにクリーンアップされたがらくたがないはずです。
実際の状況に応じてこれらのファイルを削除できます
- WindowsUpdateのクリーンアップ。 …
- Windowsアップグレードログファイル。 …
- システムエラーメモリダンプファイル。 …
- システムアーカイブされたWindowsエラー報告。 …
- システムキューWindowsエラー報告。 …
- DirectXシェーダーキャッシュ。 …
- 配信最適化ファイル。 …
- デバイスドライバパッケージ。
4分。 2021年。
-
 SSDドライブの不良セクタをチェックおよび修復するための4つの便利なフリーウェア
SSDドライブの不良セクタをチェックおよび修復するための4つの便利なフリーウェアフリーズしている、起動しない、または情報が読み取れないコンピュータを扱うのはイライラします。これらの問題を引き起こしている可能性のある問題はいくつも存在する可能性があり、原因の特定は必ずしも容易ではありません。チェックする必要のある問題の1つは、ハードディスクに不良セクタが存在することです。 不良セクタ 不良セクタは、ハードディスクの一部への書き込みまたは読み取りができなくなったときに発生します。ハードドライブに何かを保存すると、情報は複数のセクターに保存されます。セクターは互いに隣接している場合と隣接していない場合があります。そのファイルの情報を持つセクターが破損している場合、エラーが発生
-
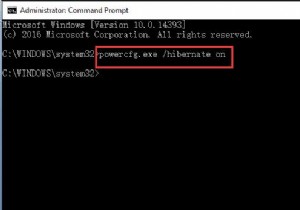 Windows10/11で休止状態モードを有効または無効にする方法
Windows10/11で休止状態モードを有効または無効にする方法コンテンツ: 休止状態モードのWindows10の概要 Windows10/11でHibernateを有効にする方法 Windows10/11でHibernateを無効にする方法 Windows 10/11のスタートメニューにないHibernateオプションを修正するにはどうすればよいですか? Windows 10/11で休止状態の設定を変更するにはどうすればよいですか? Hibernateを追加してWindows10/11のメニューをシャットダウンするにはどうすればよいですか? 休止状態モードのWindows11/10の概要 多くの人にとって、休止状態モ
-
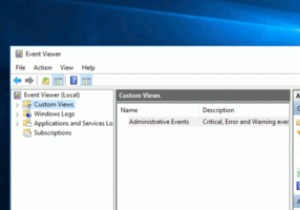 Windowsイベントビューアのカスタムビューとは何ですか?また、カスタムビューを作成する方法
Windowsイベントビューアのカスタムビューとは何ですか?また、カスタムビューを作成する方法お使いのWindows10コンピューターには、気付かないかもしれない便利な機能がたくさんあります。イベントビューアは、最初は威圧的に見える可能性があるため、無視できる貴重なツールの1つです。そのすべての情報を読む方法がわからない場合は、それを理解しようとするのをあきらめることを選ぶかもしれません。 幸いなことに、Windowsイベントビューアには、不要な情報を削除できるオプションがあります。フィルタのおかげで、イベントビューアに特定の情報のみを表示させることができます。それらの使い方がいかに簡単か見てみましょう。 Windowsカスタムビューとは何ですか? Windowsイベントビューア
