Windows 10にスリープタイマーはありますか?
Windows 10でスリープタイマーを設定するには、[電源とスリープ]メニューを開く必要があります。 Windows 10のスリープタイマーは、省電力の「スリープ」モードに入る前にPCがアイドル状態でいる必要がある時間を制御します。
コンピューターにスリープタイマーを設定できますか?
Windowsスリープタイマーを設定して、一定期間後にコンピューターをシャットダウンすることができます。タイマーでシャットダウンするようにコンピューターを設定する最も簡単な方法は、コマンドプロンプトを使用することです。 、Windowsのshutdownコマンドを使用します。 …スリープタイマーは数秒で動作します。タイマーを2時間に設定する場合は、7200などを入力します。
PCのタイマーをオフに設定できますか?
シャットダウンタイマーを手動で作成するには、コマンドプロンプトを開き、コマンドshutdown -s -t XXXXを入力します。 。 「XXXX」は、コンピューターがシャットダウンするまでの経過時間を秒単位で指定する必要があります。たとえば、コンピュータを2時間でシャットダウンする場合、コマンドはshutdown -s-t7200のようになります。
Windows 10にはスリープボタンがありますか?
最も信頼性の高いWindows10スリープショートカットは、真のキーボードショートカットではありません 。むしろ、それはキーのクイックシーケンスです。ただし、セットアップなしでアプリを使用している間は機能するため、ほとんどの場合、コンピューターをすばやくスリープ状態にするのに最適な方法です。開始するには、Win+Xを押してパワーユーザーメニューを開きます。
Windows 10にスリープオプションがないのはなぜですか?
ファイルエクスプローラーの右側のパネルで、電源オプションメニューを見つけて、[スリープの表示]をダブルクリックします。次に、[有効]または[未構成]を選択します。 [OK]をクリックして、行った変更を保存します。もう一度、[電源]メニューに戻り、スリープオプションが戻ったかどうかを確認します。
Windows 10でスリープタイマーを設定するにはどうすればよいですか?
Windows 10で電源とスリープの設定を調整するには、スタートに移動し、[設定]>[システム]>[電源とスリープ]を選択します 。 [画面]で、デバイスを使用していないときに画面をオフにするまでにデバイスを待機する時間を選択します。
スリープモードはPCに悪いですか?
マシンがその電源アダプタによって電力を供給されているときに発生する電力サージまたは電力低下は、より有害です 完全にシャットダウンするよりも、スリープ状態のコンピュータに。スリーピングマシンによって生成される熱は、すべてのコンポーネントをより高い熱にさらす時間が長くなります。常に電源を入れたままにしておくと、寿命が短くなる可能性があります。
PCを自動的にオンにするように設定できますか?
これを設定するには、タスクスケジューラを使用します カスタマイズ可能な時間にコンピューターをスリープ解除するタスクを作成します。 Windowsでも「ウェイクタイマー」を有効にする必要があります。そうしないと、タスクがアクティブになりません。一度使用すると、PCをスリープ状態にして、選択した時間にスリープ解除できます。
Netflix Windows 10にスリープタイマーを設定するにはどうすればよいですか?
視聴しているNetflixの番組または映画は、タイマーの制限に達すると再生を停止します。
- Netflixスリープタイマーを設定するには、デバイスで番組や映画を再生します。
- 右上隅に、Timerというラベルの付いた時計アイコンが表示されます。それをタップします。
- 15分、30分、45分、または「ショーの終了」を選択します。
Windows 10のシャットダウンコマンドとは何ですか?
Windowsキー+Rキーを押して実行ウィンドウを開き、ボックスに「cmd」と入力し、[OK]ボタンを選択してコマンドプロンプトを開きます。コマンドプロンプトが表示されたら、 shutdown/r。と入力します。 Enterキーを押して続行します。
PCをスリープまたはシャットダウンする方が良いですか?
すぐに休憩する必要がある状況では、睡眠(またはハイブリッド睡眠)が最適です。すべての作業を保存したくないが、しばらく離れる必要がある場合は、休止状態 最良の選択肢です。時々、コンピュータを完全にシャットダウンして最新の状態に保つのが賢明です。
Windows 10のスリープボタンはどこにありますか?
睡眠
- 電源オプションを開く:Windows 10の場合は、[スタート]を選択し、[設定]>[システム]>[電源とスリープ]>[追加の電源設定]を選択します。 …
- 次のいずれかを実行します:…
- PCをスリープ状態にする準備ができたら、デスクトップ、タブレット、またはラップトップの電源ボタンを押すか、ラップトップの蓋を閉じます。
-
 コンピュータへの損傷を防ぐために、問題が検出され、Windowsがシャットダウンされました
コンピュータへの損傷を防ぐために、問題が検出され、WindowsがシャットダウンされましたWindows XP Service Pack 3をインストールしてコンピュータを再起動すると、次のエラーが発生する場合があります。 A problem has been detected and Windows has been shut down to prevent damage to your computer. エラーに伴う技術コードの一部は次のとおりです。OX0000007E(0XC00007D、0XF7C6B8EA、0XF7C6B7F4 – 0XF7CBBYF0)。セーフモードで起動すると、 MUP.SYSのときに起動プロセスが停止することに気付きました。 ドライバーが読み込ま
-
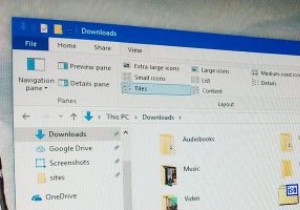 誰もが知っておくべき8つのWindowsファイルエクスプローラーのヒント
誰もが知っておくべき8つのWindowsファイルエクスプローラーのヒントWindowsでは、ファイルエクスプローラーは最もよく使用されるプログラムの1つです。ファイルエクスプローラーはシンプルに見えますが、非常に強力で機能が豊富です。実際、それはあなたの人生を少し楽にすることができるいくつかの隠されたまたは見つけるのが難しいオプションを持っています。以下は、従うことを検討すべき便利なファイルエクスプローラーのヒントの一部です。 1。ファイル拡張子を表示 Windowsがデフォルトでこのオプションを有効にしない理由はよくわかりませんが、不明なファイルだけでなく、すべてのファイルのファイル拡張子を表示するようにファイルエクスプローラーを構成することが重要です。
-
 Windows10のロック画面のタイムアウトを簡単に変更する方法
Windows10のロック画面のタイムアウトを簡単に変更する方法Microsoftは、Windows 8に新しいロック画面機能を導入し、Windows10およびWindows10Anniversaryアップデートでさらに改善しました。ロック画面のCortana、ロック画面のヒント、ロック画面の壁紙など、ロック画面の特定の側面を制御できますが、Windows10ではロック画面のタイムアウト設定を制御するための表示オプションはありません。 Windows10のロック画面は1分でタイムアウトします。 ただし、ロック画面でCortanaに長時間アクセスしたい場合、またはロック画面で時間やその他の通知を表示したい場合は、ロック画面のタイムアウトを増やすことができま
