NetflixアプリはWindows7で利用できますか?
Windows Media CenterのNetflixは、Windows 7 Enterprise、Windows 7 Home Premium、Windows 7 Professional、およびWindows7Ultimateを実行しているコンピューターの米国のお客様にご利用いただけます。
Windows用のNetflixアプリはありますか?
Netflixには、www.netflix.comにアクセスしてサインインするか、新しいアカウントを作成することで、インターネットブラウザからアクセスできます。 Windows8またはWindows10コンピューターをお持ちの場合は、Windows用のNetflixアプリをダウンロードすることもできます 。
Windows 7 Media CenterにNetflixをインストールするにはどうすればよいですか?
開始するには、Windows Media Centerを開き、Netflixアイコンを見つけます。表示されない場合は、[タスク]>[設定]>[一般]に移動します>自動ダウンロードオプション>今すぐダウンロードしてNetflixWMCインストールパッケージを入手してください。
Windows用のNetflixアプリをダウンロードするにはどうすればよいですか?
NetflixアプリはWindows8以降で利用できます。
…
Windows8またはWindows10用のNetflixアプリ
- [スタート]メニューから、[保存]を選択します。
- 検索を選択します。
- 検索ボックスにNetflixと入力し、Enterキーを押します。
- 検索結果からNetflixを選択します。
- [インストール]を選択します。 …
- [スタート]メニューに戻ります。
- Netflixアプリを選択します。
- [サインイン]を選択します。
Netflixにはデスクトップアプリがありますか?
革新的なエンターテインメントアプリ。 Windows用のNetflixアプリは無料でダウンロードでき、さまざまな機能をユーザーに提供します。 …さらに、NetflixのダウンロードはWindowsに限定されず、 Android、iOS、およびmacOSデバイスでもダウンロードできます 。
Windows7でWindowsMediaCenterを使用するにはどうすればよいですか?
Windows7でWindowsMediaCenterをセットアップする方法
- リモコンの[スタート]ボタンをクリックするか(テレビが設定されている場合)、[スタート]→[すべてのプログラム]→[WindowsMediaCenter]を選択します。 …
- [続行]をクリックします。 …
- [カスタム]をクリックします。 …
- [いいえ]を選択して、[次へ]をクリックします。 …
- [はい](これはかなり無害です)を選択し、[次へ]をクリックします。 …
- [完了しました]を選択して、[次へ]をクリックします。
Windows7をWindows10に更新するにはどうすればよいですか?
Windows7からWindows10にアップグレードする方法は次のとおりです。
- 重要なドキュメント、アプリ、データをすべてバックアップします。
- MicrosoftのWindows10ダウンロードサイトにアクセスしてください。
- [Windows 10インストールメディアの作成]セクションで、[今すぐツールをダウンロード]を選択し、アプリを実行します。
- プロンプトが表示されたら、[このPCを今すぐアップグレードする]を選択します。
コンピューターにNetflixアプリをダウンロードするにはどうすればよいですか?
ノートパソコンにNetflixをダウンロードして映画を見る方法
- Netflixアカウントを設定します。
- Windows10オペレーティングシステム用のNetflixアプリをダウンロードします。
- アカウントにログインします。
- 再生設定を調整します。
- 必要な映画や番組を検索して見つけます。
- ダウンロードボタンをクリックしてオフラインで表示します。
Netflixアプリをダウンロードするにはどうすればよいですか?
NetflixをインストールするAndroidデバイスを使用して、以下の手順に従います。
- [設定]をタップします。
- セキュリティをタップします。
- 不明なソースの横にあるチェックボックスをオンにします:Playストア以外のソースからのアプリのインストールを許可します。
- [OK]をタップして、この変更を確認します。
- ここをタップしてNetflixアプリをダウンロードします。
Netflixのダウンロードボタンはどこにありますか?
Netflixアプリを起動し、[ダウンロード]タブを選択します 。画面上部でスマートダウンロードがオンになっていることを確認します(オンになっていない場合は、これをタップし、トグルをスライドして有効にします)。次に、[ダウンロードするものを探す]をタップします。これは、メニューの[ダウンロード可能]セクションへのショートカットです。
-
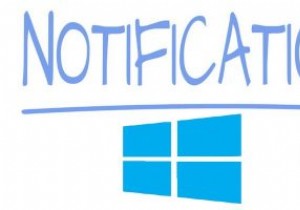 Windows10の通知をパーソナライズする方法
Windows10の通知をパーソナライズする方法通知は、アプリに注意が必要なときにアラートを出すので便利です。 1つの領域にすべてのWindows10通知を表示するには、アクションセンターがあります。ただし、あまり気にしないアプリの通知を受け取ると、煩わしい場合があります。 表示される通知がディスプレイに長時間表示されると、さらに煩わしくなります。良いニュースは、これについてあなたができることがあるということです。 Windows10の通知を自分のやり方で設定する方法を見てみましょう。 アクションセンターでの通知数を制限する方法 [通知とアクション]に移動します。 「これらの送信者からの通知を受け取る」セクションが表示されるまで下
-
 Windows用の最高の画面共有アプリの5つ
Windows用の最高の画面共有アプリの5つコンピューターに問題がある場合、または物理的に存在しないときにコンピューター上のファイルにアクセスしたい場合は、画面共有とリモートアクセスソフトウェアを使用すると、リアルタイムの節約になります。 画面共有およびリモートアクセスソフトウェアを使用すると、インターネットまたはネットワーク接続を介して接続しているときに、あるコンピューターが別のコンピューターにアクセスし、マウスとキーボードの入力を制御できます。 これにより、デバイスに簡単にアクセスできる悪意のあるユーザーの画像が表示される場合があります。ただし、画面共有およびリモートアクセスプログラムは高レベルのセキュリティを使用するため、許可
-
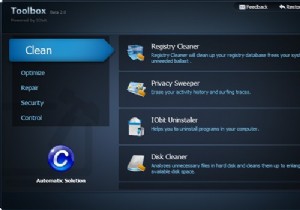 IObit Toolbox –実際に使用する価値のあるWindows「フィクサー」
IObit Toolbox –実際に使用する価値のあるWindows「フィクサー」私たちは皆、それらを見てきました–レジストリをクリーンアップしたり、ダウンロードを高速化したりすることを提案するほぼすべてのソフトウェアWebサイトの広告。私たちの多くはそれらを無視することを学びました。しかし、時折、実際にそれが言うことを実行するようなアプリケーションに出くわすことがあります。それは本当にレジストリをきれいにし、そしてそれは本当にあなたのシステムを修復するのを助けることができます。そのようなプログラムはIObitToolboxです。これは、古いノートンユーティリティを彷彿とさせる汎用修理パッケージです。便利でポータブルで、いくつかのバージョンのWindowsで動作し、さらに無
