Windows 7で外付けハードドライブを開くにはどうすればよいですか?
Windows 7では、Windows + Rを押して[実行]ダイアログを開き、diskmgmtと入力します。 mscを入力し、Enterキーを押します。ディスク管理ウィンドウでディスクのリストを調べて、外付けドライブを探します。 Windowsエクスプローラーに表示されない場合でも、ここに表示されるはずです。
Windows 7が外付けハードドライブを認識しないのはなぜですか?
外付けハードドライブがまだ表示されない?
- ディスク管理でドライブを確認します。ディスク管理ツールを開きます。 …
- 別のUSBポートとコンピューターを試してください。問題はデバイスにあるのではなく、デバイスをコンピュータに接続するために使用しているポートにある可能性があります。 …
- ドライバーの問題のトラブルシューティング。 …
- 新しいドライブボリュームを作成します。 …
- ドライブをフォーマットします。
2апр。 2020г。
Windows 7で外付けハードドライブを使用するにはどうすればよいですか?
起動可能な外付けハードドライブを作成し、Windows7/8をインストールします
- ステップ1:ドライブをフォーマットします。コンピュータのUSBポートにフラッシュドライブを置くだけです。 …
- ステップ2:Windows8ISOイメージを仮想ドライブにマウントします。 …
- ステップ3:外付けハードディスクを起動可能にします。 …
- ステップ5:外付けハードドライブまたはUSBフラッシュドライブを起動します。
Windows 7でハードドライブを開くにはどうすればよいですか?
[スタート]をクリックして、[コンピューター]を右クリックします。
- [管理]をクリックします。
- Computer Managementというタイトルのウィンドウが開き、2つのペインが表示されます。 [ディスクの管理]をクリックします。
- [ディスクの管理]ウィンドウが表示され、ウィンドウによって検出されたすべてのドライブが示されます。
PCで外付けハードドライブを見つけるにはどうすればよいですか?
[スタート]メニューを開き、「デバイスマネージャ」と入力し、オプションが表示されたらEnterキーを押します。 [ディスクドライブ]メニューと[ユニバーサルシリアルバス]メニューを展開して、外付けドライブがどちらかのセットに表示されるかどうかを確認します。
コンピュータがハードドライブを検出しないのはなぜですか?
新しいハードディスクがまたはDiskManagerによって検出されない場合は、ドライバの問題、接続の問題、またはBIOS設定の誤りが原因である可能性があります。これらは修正できます。接続の問題は、USBポートの不良、またはケーブルの損傷が原因である可能性があります。 BIOS設定が正しくないと、新しいハードドライブが無効になる可能性があります。
手順1– SATAケーブルまたはUSBケーブルが、内部または外部ドライブと、コンピューターのSATAポートまたはUSBポートにしっかりと接続されていることを確認します。手順2-それでも問題が解決しない場合は、コンピュータのマザーボードにある別のSATAまたはUSBポートを試してください。手順3–内蔵ドライブまたは外付けドライブを別のコンピューターに接続してみます。
外付けハードドライブからWindowsを実行できますか?
USB3.1とThunderbolt3の接続速度のおかげで、外付けハードドライブを内蔵ドライブの読み取り速度と書き込み速度に合わせることができるようになりました。それを外部SSDの急増と組み合わせると、初めて、外部ドライブからWindowsを実行することが可能になります。
ハードドライブを再フォーマットせずにWindows7を再インストールします
- Windows7のインストールページが表示されます。 …
- 次のページで、[オンラインに接続してインストール用の最新のアップデートを入手する]オプションを選択します。
- ライセンス条項に同意して、[次へ]をクリックします。
- 「カスタム」を選択します。
- WindowsOSを再インストールするパーティションを選択します。
25日。 2010г。
USBを使用して新しいハードドライブにWindows7をインストールするにはどうすればよいですか?
新しいハードディスクにWindows7フルバージョンをインストールする方法
- コンピューターの電源を入れ、Windows 7インストールディスクまたはUSBフラッシュドライブを挿入してから、コンピューターをシャットダウンします。
- コンピュータを再起動します。
- プロンプトが表示されたら任意のキーを押してから、表示される指示に従います。
- [Windowsのインストール]ページで、言語とその他の設定を入力し、[次へ]をクリックします。
17февр。 2010г。
Windows 7で検出されたハードドライブの問題を修正するにはどうすればよいですか?
4「Windowsがハードディスクの問題を検出しました」エラーの修正
- システムファイルチェッカーを使用して、ハードディスクエラーを修正します。 Windowsには、システムファイルチェッカーなど、エラーの修復に役立ついくつかの基本的なツールが用意されています。 …
- CHKDSKを実行して、ハードディスクの問題を修正します。 …
- パーティションマネージャソフトウェアを使用して、ハードディスク/ドライブのエラーを確認および修復します。
9分。 2021年。
Windows10/8/7でディスクスペースを解放する7つの効果的な方法
- ジャンクファイル/役に立たない大きなファイルを削除します。
- ディスククリーンアップを実行して一時ファイルをクリーンアップします。
- 未使用のブロートウェアソフトウェアをアンインストールします。
- ファイルを別のハードドライブまたはクラウドに保存して空き容量を増やします。
- プログラム、アプリ、ゲームを外付けハードドライブに転送します。
- 休止状態を無効にします。
ハードドライブの容量を確認するにはどうすればよいですか?
PCのストレージ容量を確認する
- [スタート]ボタンを選択し、[設定]を選択します。
- [システム]>[ストレージ]を選択します。
Windows 10が外部ドライブを認識できないのはなぜですか?
実行プロンプトで「diskmgmt」と入力して、Windowsキー+Rを押してディスクマネージャーを開きます。 msc、Enterキーを押すと、コンピューターに接続されているすべてのディスクを一覧表示するディスク管理が開きます。 USBドライブが見えるか確認してください。リストされている場合。
外付けハードドライブを開けないのはなぜですか?
外付けハードドライブがWindowsPCに応答しない理由はいくつか考えられます。オペレーティングシステムの技術的な不具合が原因であるか、ドライブの内部ハードウェア障害が原因である可能性があります。 USBポートを介してデバイスを正しく接続できない場合にも発生する可能性があります。
外付けハードドライブをセットアップするにはどうすればよいですか?
USBケーブルをまだ接続されていない場合はハードドライブに接続し、もう一方の端をコンピューターのUSBポートに接続します。 USBケーブルのもう一方の端をコンピューターのUSBポートに接続します。外付けハードドライブをコンピュータに接続すると、コンピュータのオペレーティングシステムによって自動的に認識されます。
-
 ファイルを管理するためのWindowsファイルエクスプローラーに最適な拡張機能の5つ
ファイルを管理するためのWindowsファイルエクスプローラーに最適な拡張機能の5つWindowsを使用している場合は、ファイルエクスプローラーに精通しています。ファイルエクスプローラーは、Windowsのデフォルトのファイル管理ツールです。 PCに保存または接続されているファイルやフォルダを管理している場合、これが最初に開くアプリです。ただし、この基本的なツール内で現在実行しているよりもはるかに多くのことができる場合があります。さらに多くの機能を提供するために追加できるファイルエクスプローラー拡張機能があります。 すぐにダウンロードしてインストールできる、ファイルエクスプローラー用のサードパーティ製アプリをいくつか紹介します。これらのユーティリティを使用すると、ファイルエ
-
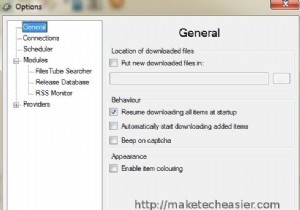 MDownloader:ファイル共有サービスからのファイルのダウンロードが簡単
MDownloader:ファイル共有サービスからのファイルのダウンロードが簡単ファイル共有サービスを定期的に使用している人は、これらのサービスからファイルをダウンロードすることが非常に困難な作業になる可能性があることをよく知っています。しかし、私たちのほとんどは、この「嫌いですが、必要です 」のような関係であり、自由になることはできません。 幸いなことに、他の人は私たちと同じように問題を嫌い、多くの人が解決策を考え出しました。面倒を克服するために特別に構築されたダウンロードマネージャーがいくつかあります。 しかし、オプションを持つことは決して悪いことではありません。 Windowsユーザーは、ファイル共有サービスからの手間のかからないダウンロードの代わりにMDown
-
 Windows8.1メールアプリで複数のメールに異なるライブタイルを使用する方法
Windows8.1メールアプリで複数のメールに異なるライブタイルを使用する方法ほとんどの人はWebブラウザーを使用して電子メールをチェックしますが、次のクールなトリックにより、ユーザーはWindows 8のデフォルトのメールアプリを使用するようになります。これにより、ユーザーはスタート画面で複数の電子メールアカウントのステータスをライブで確認できます。たとえば、メールを受信すると、ワイドサイズのプレビューにある限り、登録されている各メールアカウントのメッセージの送信者と件名を確認できます。このチュートリアルには、メールアカウントの設定または追加と、アカウントをライブタイルとして固定するためのメール設定の構成の2つが含まれています。 メールアプリでメールアカウントを追加す
