質問:Windows 10の起動時に開くものをどのように変更しますか?
Windows 10の起動時に自動的に実行されるアプリを変更するには、次の2つの方法があります。[スタート]ボタンを選択し、[設定]>[アプリ]>[起動]を選択します。起動時に実行するアプリがすべてオンになっていることを確認してください。
起動時に実行されるプログラムをどのように変更しますか?
検索ボックスまたは[ファイル名を指定して実行]ダイアログで、msconfigと入力し、Enterキーを押します。 [システム構成]ウィンドウで、[スタートアップ]タブをクリックします。各プログラム名の左側にあるチェックボックスは、起動時に実行されるかどうかを示します。選択を変更したら、[適用]ボタンをクリックします。
Windows 10の[スタート]メニューからアイテムを削除するにはどうすればよいですか?
スタートメニューからアイテムを削除するのは簡単なので、そこから始めることができます。 [スタート]メニューから不要または未使用のタイルを削除するには、タイルを右クリックして、ポップアップメニューから[スタートから固定解除]を選択します。
Windows 10の起動時にプログラムの実行を停止するにはどうすればよいですか?
Windows 10、8、または8.1でのスタートアッププログラムの無効化
タスクバーを右クリックするか、CTRL + SHIFT + ESCショートカットキーを使用して[詳細]をクリックし、[スタートアップ]タブに切り替えて、[無効]ボタンを使用して、タスクマネージャーを開くだけです。本当に簡単です。
起動時にWindowsロゴを削除するにはどうすればよいですか?
Windowsの読み込みスプラッシュ画面を無効にするにはどうすればよいですか?
- Windowsキーを押し、msconfigと入力して、Enterキーを押します。
- [ブート]タブをクリックします。 [ブート]タブがない場合は、次のセクションにスキップしてください。
- [ブート]タブで、[GUIブートなし]の横のチェックボックスをオンにします。
- [適用]、[OK]の順にクリックします。次回Windowsを起動すると、Windowsのスプラッシュ画面は表示されません。
31日。 2020г。
スタートアップの影響を変更するにはどうすればよいですか?
プログラムを低影響に設定するだけでは、プログラムの起動時の影響を任意に変更することはできません。影響は、そのプログラムのアクションが起動にどのように影響しているかを示す尺度にすぎません。システムの起動を高速化する最も簡単な方法は、影響の大きいプログラムを起動から削除することです。
Windows 10にログインしたときにプログラムを自動的に起動するにはどうすればよいですか?
Windows10にログインしたときにアプリを自動起動する方法
- デスクトップショートカットまたは自動起動するプログラムのショートカットを作成します。
- Windowsエクスプローラーを開き、ファイルエクスプローラーのアドレスバーに%appdata%と入力します。
- Microsoftサブフォルダーを開き、そこに移動します。
- Windowsに移動>[スタート]メニュー>[プログラム]>[起動]
30окт。 2018г。
Windows 10でクラシックスタートメニューを取得するにはどうすればよいですか?
[スタート]ボタンをクリックして、クラシックシェルを検索します。検索の最上位の結果を開きます。 [スタート]メニュービューを、[クラシック]、[2列のクラシック]、および[Windows7スタイル]から選択します。 [OK]ボタンを押します。
Windows 10でスタートメニューを整理するにはどうすればよいですか?
[設定]>[カスタマイズ]>[開始]に移動します。右側で、一番下までスクロールし、[スタートに表示するフォルダを選択してください]リンクをクリックします。 [スタート]メニューに表示するフォルダを選択します。そして、これらの新しいフォルダがアイコンとして、および展開されたビューでどのように表示されるかを並べて見てみましょう。
Windows 10の[スタート]メニューはどのフォルダーですか?
まず、ファイルエクスプローラーを開き、Windows 10にプログラムのショートカットが保存されているフォルダー%AppData%MicrosoftWindowsStartMenuProgramsに移動します。そのフォルダを開くと、プログラムのショートカットとサブフォルダのリストが表示されます。
Windows 10の起動時にどのプログラムを実行する必要がありますか?
[スタート]ボタンを選択し、[設定]>[アプリ]>[スタートアップ]を選択します。起動時に実行するアプリがすべてオンになっていることを確認します。 [設定]に[スタートアップ]オプションが表示されない場合は、[スタート]ボタンを右クリックし、[タスクマネージャー]を選択して、[スタートアップ]タブを選択します。 ([スタートアップ]タブが表示されない場合は、[詳細]を選択します。)
Windows 10の起動時に無効にできるプログラムは何ですか?
一般的に見られるスタートアッププログラムとサービス
- iTunesヘルパー。 「iDevice」(iPod、iPhoneなど)をお持ちの場合、デバイスがコンピュータに接続されると、このプロセスによって自動的にiTunesが起動します。 …
- QuickTime。 …
- アップルプッシュ。 …
- AdobeReader。 …
- Skype。 …
- GoogleChrome。 …
- SpotifyのWebヘルパー。 …
- CyberLinkYouCam。
17янв。 2014г。
Windows 10でコンピューターを高速化するにはどうすればよいですか?
Windows10でPCのパフォーマンスを向上させるためのヒント
- Windowsおよびデバイスドライバーの最新の更新プログラムがあることを確認してください。 …
- PCを再起動し、必要なアプリのみを開きます。 …
- ReadyBoostを使用してパフォーマンスを向上させます。 …
- システムがページファイルサイズを管理していることを確認してください。 …
- ディスク容量が少ないかどうかを確認し、空き容量を増やします。 …
- Windowsの外観とパフォーマンスを調整します。
Windows 10で起動画像を削除するにはどうすればよいですか?
ヒーロー画像を無効にするには、[スタート]>[設定]>[個人設定]に移動します。
- 次に、左側のペインから[画面のロック]を選択します。次に、下にスクロールして、[サインイン画面にWindowsの背景画像を表示する]をオフに切り替えます。
- これですべてです。 …
- Microsoftがヒーローイメージを決定した方法の背後には興味深い話があります。
11日。 2019г。
起動画面からBIOSを削除するにはどうすればよいですか?
BIOSにアクセスし、オン、オン/オフ、またはスプラッシュ画面の表示を参照するものを探します(表現はBIOSのバージョンによって異なります)。オプションを無効または有効のいずれか、現在設定されている方法とは逆に設定します。無効に設定すると、画面は表示されなくなります。
Windowsの読み込みを停止するにはどうすればよいですか?
Windowsサービス
[スタート]、[設定]、[コントロールパネル]の順にクリックします。管理ツールを開き、[サービス]をクリックします。無効にするサービスを見つけてダブルクリックします。スタートアップの種類を自動から無効に変更します。
-
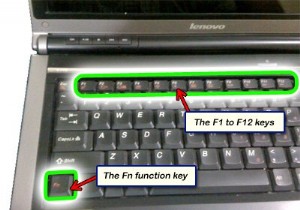 タッチパッドを管理し、不必要な入力エラーを回避する方法
タッチパッドを管理し、不必要な入力エラーを回避する方法タッチパッドは、ほとんどのラップトップまたはノートブックに見られる一般的な機能であり、通常のコンピューターのマウスのより良い代替品となります。デスクスペースが非常に少なく、ワイヤーの乱雑さを避けたい場合は、タッチパッドの操作をマスターする方法を知っておく必要があります。 タッチパッドと外部USBマウスを使用したことがある人なら誰でも、通常のコンピュータマウスは握りやすく、すばやく操作することをお勧めするため、後者の方が間違いなく好まれます。ノートパソコンで長時間作業する場合は、指に負担がかかる可能性があるため、タッチパッドでの作業はお勧めしません。 タッチパッドは、デスクから離れているとき
-
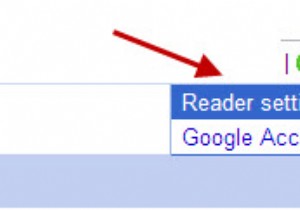 MicrosoftOutlookでGoogleリーダーフィードを読み取る方法
MicrosoftOutlookでGoogleリーダーフィードを読み取る方法RSSフィードを使用すると、ニュースリーダーでWeb全体のブログの更新やニュースアイテムを読むことができます。最も人気のあるウェブベースのニュースリーダーはGoogleリーダーであり、RSSエクスペリエンスを最大化するためのいくつかのGoogleChrome拡張機能については前に説明しました。ただし、状況によっては、ブラウザ内でフィードを読み取ることができないか、快適でない場合があります。特に、Microsoft Outlookを常に使用して電子メールを読んだり返信したり、会議を計画したりする場合は、別のフィードリーダーソフトウェアやブラウザーにニュースの更新を読み取らせたくありません。さらに
-
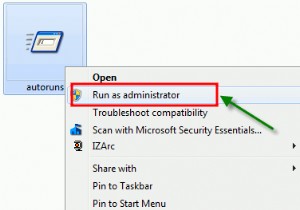 InternetExplorer8の一般的な問題を修正する方法
InternetExplorer8の一般的な問題を修正する方法Internet Explorerはオタクの間でお気に入りのブラウザではないかもしれませんが、残念ながら、それでも世界で最も広く使用されているブラウザです。この記事では、Internet Explorer(特にIE8)の一般的な問題とその修正を見てみましょう。 IE8で見られる一般的な問題には、次のものがあります。 必要なツールバーがさらにあります。それらのいくつかはアンインストール可能です。 ブラウザは、移動したいWebサイトに移動しません。 Web名を入力し、Enterキーを押します。広告でいっぱいの別のサイトに移動します。 検索が正常に見えません。別の検索プロバイダーにリダイレクトさ
