ベストアンサー:隠しファイルと隠しファイルWindows 10を有効にできませんか?
左下隅にあるWindowsアイコンをクリックして、フォルダと入力します。検索結果から[ファイルエクスプローラーオプション]を選択します。 [表示]タブを選択します。 [隠しファイルとフォルダー]で、[隠しファイル、フォルダー、およびドライブを表示する]を選択します。
隠しファイルを有効にするにはどうすればよいですか?
[スタート]ボタンを選択し、[コントロールパネル]>[外観とカスタマイズ]を選択します。 [フォルダオプション]を選択してから、[表示]タブを選択します。 [詳細設定]で、[隠しファイル、フォルダー、およびドライブを表示する]を選択し、[OK]を選択します。
隠しファイルを修正するにはどうすればよいですか?
解決策1:隠しファイルの表示を有効にする
画面の左下隅にあるWindowsアイコンをクリックします。 「フォルダー」と入力し、結果から「隠しファイルとフォルダーを表示する」を選択します。次に、[詳細設定]カテゴリを見つけ、[隠しファイル、フォルダ、およびドライブを表示する]を選択して、[適用]ボタンをクリックします。
隠しファイルを通常の状態に戻すにはどうすればよいですか?
o一般ここでは、隠しファイルと隠しフォルダーを表示する方法を説明します。 [スタート]ボタンをクリックし、[コントロールパネル]、[外観とカスタマイズ]、[フォルダオプション]の順にクリックして、フォルダオプションを開きます。 [表示]タブをクリックします。 [詳細設定]で、[隠しファイル、フォルダー、およびドライブを表示する]をクリックし、[OK]をクリックします。
隠しファイルが表示されるのはなぜですか?
Windowsオペレーティングシステムを実行しているほとんどのコンピューターは、デフォルトで隠しファイルを表示しないように構成されています。一部のファイルやフォルダが自動的に非表示としてマークされる理由は、写真やドキュメントなどの他のデータとは異なり、変更、削除、移動する必要のあるファイルではないためです。
Androidで隠しファイルを有効にするにはどうすればよいですか?
ファイルマネージャを開きます。次に、[メニュー]>[設定]をタップします。 [詳細設定]セクションまでスクロールし、[隠しファイルを表示する]オプションを[オン]に切り替えます。これで、以前にデバイスで隠しとして設定したファイルに簡単にアクセスできるようになります。
隠しファイルを見つけるにはどうすればよいですか?
隠しファイルは、ファイルマネージャに移動し、メニュー>設定をクリックすると表示されます。次に、[詳細設定]オプションに移動し、[隠しファイルを表示する]をオンに切り替えます。
隠しファイルを表示しないのはなぜですか?
[スタート]ボタンをクリックし、[コントロールパネル]を選択します。外観とパーソナライズをクリックします。 [フォルダオプション]を選択してから、[表示]タブを選択します。 [詳細設定]で、[隠しファイル、フォルダー、およびドライブを表示する]を選択し、[適用]をクリックします。
隠しファイルを表示するために使用されるコマンドはどれですか?
DOSシステムでは、ファイルディレクトリエントリには、attribコマンドを使用して操作される隠しファイル属性が含まれています。コマンドラインコマンドdir/ahを使用すると、Hidden属性を持つファイルが表示されます。
Windows 10でウイルスによって隠されているすべてのファイルとフォルダーを表示するにはどうすればよいですか?
Windows 10
- ファイルエクスプローラーを開きます。
- メニューバーから[表示]を選択します。
- [オプション]をクリックします。
- ドロップダウンリストから[フォルダの変更]と[検索オプション]を選択します。
- 表示に移動します。
- [ファイルとフォルダ]セクションで[隠しファイル、フォルダ、およびドライブを表示する]をオンにします(デフォルトでは、[隠しファイル、フォルダ、またはドライブを表示しない]がオンになっています)。
19日。 2019г。
解像度
- [開始]をクリックします。
- コントロールパネルを選択します。
- フォルダオプションを選択します。 …
- [表示]タブを選択します。
- 詳細設定を下にスクロールします。
- [保護されたオペレーティングシステムファイルを非表示にする]チェックボックスをオフにします。
- [OK]をクリックします。
- データパスでファイルを表示できるようになったことを確認します。
4分。 2014г。
Windows 10で隠しファイルを削除するにはどうすればよいですか?
Windows10で隠しファイルと隠しフォルダーを表示する
- タスクバーからファイルエクスプローラーを開きます。
- [表示]>[オプション]>[フォルダと検索オプションの変更]を選択します。
- [表示]タブを選択し、[詳細設定]で[隠しファイル、フォルダ、ドライブを表示してOK]を選択します。
Windows 10で隠しファイルをオフにするにはどうすればよいですか?
Windows8およびWindows10
[フォルダオプション]ウィンドウで、[表示]タブを選択します。ウィンドウの[詳細設定:]セクションを見つけます。 [隠しファイルとフォルダ]で、[隠しファイル、フォルダ、ドライブを表示しない]を選択します。 [適用]、[OK]の順にクリックします。
Windowsの隠しファイルとは何ですか?
コンピューター上に存在するが、一覧表示または探索時に表示されないファイルは、隠しファイルと呼ばれます。隠しファイルは、主に重要なデータが誤って削除されるのを防ぐために使用されます。 …MicrosoftWindowsExplorerでは、隠しファイルはゴーストまたはかすかなアイコンとして表示されます。
隠しファイルを非表示にするにはどうすればよいですか?
Windows10コンピューターで隠しファイルまたはフォルダーを作成する方法
- 非表示にするファイルまたはフォルダーを見つけます。
- 右クリックして、[プロパティ]を選択します。
- 表示されるメニューで、[非表示]というラベルの付いたチェックボックスをオンにします。 …
- ウィンドウの下部にある[OK]をクリックします。
- ファイルまたはフォルダが非表示になりました。
1окт。 2019г。
Windows 10で非表示のフォルダーを再表示するにはどうすればよいですか?
オプション2–コントロールパネルから
- [スタート]ボタンを右クリックして、[コントロールパネル]を選択します。
- [外観とカスタマイズ]に移動し、[ファイルエクスプローラーのオプション]を選択します。
- [表示]タブをクリックします。
- 少し下にスクロールして、[隠しファイルとフォルダー]設定を[隠しファイルとフォルダー、およびドライブを表示する]に変更します。
-
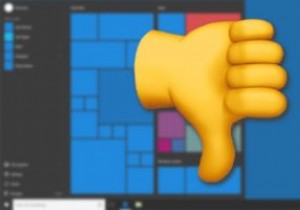 Windows10について吸う7つのこと
Windows10について吸う7つのことWindows 10は、依然として最も使用されているデスクトップオペレーティングシステムですが、多くの問題があります。それはそれに値するのでしょうか?これが、レゴを踏むのと同じくらい悪いWindows10の要約リストです。 1。強制自動更新 おそらく、Windows 10の最も明らかな不満は、その自動更新(および自動再起動)プロセスです。更新を強制することを好む人は誰もいませんが、Windowsはそれを喜んで受け入れています。さらに悪いことに、それを修正できないことがよくあります。アップデータの攻撃性を減らすためのコントロールは、Windowsの最も一般的なバージョンであるホームライセンスか
-
 Windowsでファイルを安全に削除するための最良のツール
Windowsでファイルを安全に削除するための最良のツールコンピューターからファイルを削除するのが最も簡単な方法かもしれませんが、ファイルがコンピューターにまだ存在していることを知っていますか?ファイルを削除すると、ファイルの参照のみが削除されます。別のファイルが上書きされた場合にのみ、完全に消去されます。 Windowsでの回復を超えてファイルを削除する多くの方法をカバーしました。 Windowsでファイルを安全に削除するために使用できるその他のツールは次のとおりです。 1。消しゴム 消しゴムは、ユーザーが自分のコンピューターからファイルを完全に削除するのに役立つ非常に便利なWindowsユーティリティです。消しゴムを使用すると、ファイル、フォル
-
 Windows 8のライセンスオプションを理解する:どれを選択するか
Windows 8のライセンスオプションを理解する:どれを選択するかMicrosoftがWindows8のライセンスシステムを簡素化した後でも、人々は依然として自分たちに何が正しいかを自問しています。以前のWindowsバージョンのライセンス規則に慣れている人は、「小売/OEMの二分法はどこに行ったのか」と自問するかもしれません。 Windows 8を購入し始めたばかりの人は、なぜ一部のライセンスが他のライセンスよりも安いのか疑問に思うかもしれません。特に問題なのは、Microsoftが、素人が理解できる簡単な方法で何を購入するかを実際に伝えたくないということです。それでは、始めましょう! ライセンスが重要な理由 Windows 8のコピーの価格は、必ずし
