フォーマットせずにCドライブWindows81をクリーンアップするにはどうすればよいですか?
Cドライブを手動でクリーニングするにはどうすればよいですか?
ハードドライブをクリーンアップするにはどうすればよいですか?
- 「開始」を開く
- 「ディスククリーンアップ」を検索し、表示されたらクリックします。
- [ドライブ]ドロップダウンメニューを使用して、Cドライブを選択します。
- [OK]ボタンをクリックします。
- [システムファイルのクリーンアップ]ボタンをクリックします。
26日。 2019г。
CドライブのWindows8のスペースを解放するにはどうすればよいですか?
Windows8.1でディスクスペースを解放するためのガイド
- Windowsキー+Wを押して、「Freeup」と入力します。いくつかのオプションが表示されます。 …
- 次に、ディスククリーンアップデスクトップアプリである「不要なファイルを削除してディスク容量を解放する」を実行します。
- Windowsストアのメールアプリを1か月分のメールのみをダウンロードするように設定します。
9月。 2014г。
Windows 8を削除せずにハードドライブをワイプするにはどうすればよいですか?
Windows8-チャームバーから「設定」を選択>PC設定の変更>一般>「すべてを削除してWindowsを再インストール」の下の「開始」オプションを選択>次へ>ワイプするドライブを選択>削除するかどうかを選択ファイルを削除するか、ドライブを完全にクリーンアップします>リセット。
Cドライブが突然いっぱいになるのはなぜですか?
一般的に言って、それはあなたのハードドライブのディスクスペースが大量のデータを保存するのに十分ではないからです。さらに、Cドライブの完全な問題だけに悩まされている場合は、保存されているアプリケーションまたはファイルが多すぎる可能性があります。
Cドライブを圧縮するとどうなりますか?
圧縮ファイルをロードすると、CPUはそれを解凍するためにより多くの作業を行う必要があります。ただし、その圧縮ファイルはディスク上で小さいため、コンピューターは圧縮データをディスクからより高速にロードできます。 CPUは高速だがハードドライブが低速のコンピューターでは、圧縮ファイルの読み取りが実際には高速になる可能性があります。
Cドライブから不要なファイルを削除するにはどうすればよいですか?
メインハードドライブ(通常はC:ドライブ)を右クリックし、[プロパティ]を選択します。 [ディスククリーンアップ]ボタンをクリックすると、一時ファイルなど、削除できるアイテムのリストが表示されます。さらに多くのオプションについては、[システムファイルのクリーンアップ]をクリックしてください。削除するカテゴリにチェックマークを付け、[OK]>[ファイルの削除]をクリックします。
CドライブのWindows8から不要なファイルを削除するにはどうすればよいですか?
ステップ1:Windows 8 OSで、カーソルを右下に移動して検索ボックスをクリックします。検索ボックスで、必要なものを指定できます。ステップ2:検索ボックスに「ディスククリーンアップ」という名前を入力し、「不要なファイルを削除してディスク容量を解放する」をクリックします。
スタート画面に移動し、[PC設定]>[PCとデバイス]>[ディスク容量]に移動します。音楽、ドキュメント、ダウンロード、およびごみ箱を含むその他のフォルダで使用されているスペースの量が表示されます。 WinDirStatのような詳細ではありませんが、ホームフォルダをざっと見るのに最適です。
無料のCドライブを入手するにはどうすればよいですか?
ハードドライブのスペースを解放するための7つのハック
- 不要なアプリやプログラムをアンインストールします。古いアプリを積極的に使用していないからといって、それがまだぶらぶらしていないわけではありません。 …
- デスクトップをクリーンアップします。 …
- モンスターファイルを取り除きます。 …
- ディスククリーンアップツールを使用します。 …
- 一時ファイルを破棄します。 …
- ダウンロードを処理します。 …
- クラウドに保存します。
23日。 2018г。
Windows 8でハードドライブをフォーマットするにはどうすればよいですか?
Windows8でハードドライブをフォーマットする方法
- キーボードのWindowsロゴキーを押すと同時に、Xキーを押します。 [ディスクの管理]を選択します。
- フォーマットする必要のあるドライブを右クリックして、[フォーマット]を選択します。
- ボリュームラベルの横に、ドライブに付ける名前を入力します。 …
- 次の画面で[OK]を選択して、フォーマットを完了します。
ハードドライブをワイプし、オペレーティングシステムを維持するにはどうすればよいですか?
Windows10からのリセット
[更新とセキュリティ]をクリックし、[回復]をクリックします。 [このPCをリセット]の下の[開始]をクリックします。 PC上のすべてのデータを消去するには、[すべて削除]オプションをクリックします。それ以外の場合は、[ファイルを保持]をクリックして、ファイルと設定を保持します。
Windowsを削除せずにCドライブをフォーマットするにはどうすればよいですか?
Windowsメニューをクリックし、[設定]>[更新とセキュリティ]>[このPCをリセット]>[開始]>[すべて削除]>[ファイルを削除してドライブをクリーンアップ]に移動し、ウィザードに従ってプロセスを終了します。
CドライブがいっぱいでDドライブが空なのはなぜですか?
新しいプログラムをダウンロードするのに十分なスペースがCドライブにありません。そして、Dドライブが空であることがわかりました。 …Cドライブはオペレーティングシステムがインストールされている場所であるため、通常、Cドライブには十分なスペースを割り当てる必要があり、他のサードパーティプログラムをインストールしないでください。
ストレージが突然いっぱいになるのはなぜですか?
Androidスマートフォンの場合、ユーザーがファイルをダウンロードしなくてもストレージ容量が減少します。これは、ユーザーがWebからデータを受信するアプリを開いたときに発生します。 …これらのアプリが受信したデータはキャッシュとして保存されます。一部のアプリは、最大1GBのキャッシュを保存します。
CドライブのフルWindows10をどのように修正しますか?
Windows10でCDirveFullを修正する4つの方法
- 方法1:ディスクのクリーンアップ。
- 方法2:仮想メモリファイル(psgefilr.sys)を移動して、ディスク領域を解放します。
- 方法3:スリープをオフにするか、スリープファイルのサイズを圧縮します。
- 方法4:パーティションのサイズを変更してディスク容量を増やします。
-
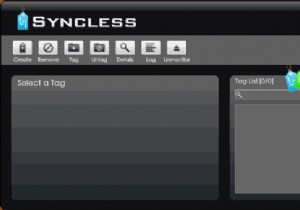 同期なし:Windowsでフォルダを同期する簡単な方法
同期なし:Windowsでフォルダを同期する簡単な方法たくさんのフォルダを操作していて、場所がわからないフォルダの1つに保存されている特定のファイルを見つけなければならないときに迷子になりませんか?定期的なバックアップジョブを実行し、リムーバブルドライブ内のいくつかのフォルダーの内容をバックアップできるシンプルなツールが必要ですか?フォルダをWindowsデスクトップと同期する必要がありますか、それともリムーバブルドライブに保存されているフォルダと同期する必要がありますか? これらの質問のいずれかに対する答えが「はい」の場合は、Windowsのフォルダー同期用の優れたプログラムであるSynclessを確認してください。 Synclessは、タグ
-
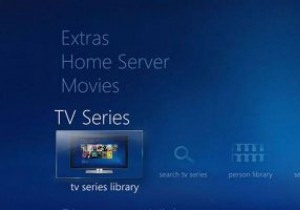 Windows10でWindowsMediaCenterをセットアップする方法
Windows10でWindowsMediaCenterをセットアップする方法Windows Media Centerは、Microsoftが2002年に同じように不運なWindows Vista向けに最初に立ち上げたときに意図した写真、ビデオ、ライブTV、映画のハブになることは決してありませんでした。 公平を期すために、Media CenterはVistaよりも優れた動作をしており、Windows10が最終的にリリースされたときにのみ廃止されました。ただし、最近では、WMCダイハードの専用コミュニティが、機能しなくなったMedia Centerを復活させ、Windows10で非公式に機能するようになりました。 したがって、この古い軍馬を試してみたい場合は、Wind
-
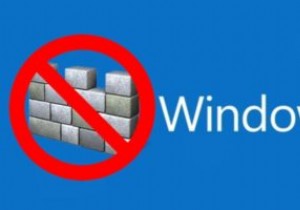 Windows10でWindowsDefenderを完全に無効にする方法
Windows10でWindowsDefenderを完全に無効にする方法Windows 10を使用すると、WindowsDefenderと呼ばれる独自のウイルス対策が付属していることに気付くでしょう。これはWindows自体の一部として提供され、あまり介入しなくても自動的に実行されます。ただし、一部のユーザーにとっては、WindowsDefenderはヘルプというよりも面倒です。そのため、彼らはWindowsDefenderを安心して無効にしたいと思うでしょう。 この記事でわかるように、Windows10でWindowsDefenderを無効にすることは、本来あるべきほど簡単ではありません。とにかく、ディフェンダーがダウンしてダウンしたままであることを確認するこ
