ネットワークアダプタドライバのWindows7を再インストールするにはどうすればよいですか?
ネットワークアダプタドライバを再インストールするにはどうすればよいですか?
方法は次のとおりです。
- [デバイスマネージャー]で、[ネットワークアダプター]を選択します。次に、[アクション]をクリックします。
- [スキャン]をクリックしてハードウェアを変更します。次に、Windowsはワイヤレスネットワークアダプタの不足しているドライバを検出し、自動的に再インストールします。
- [ネットワークアダプタ]をダブルクリックします。
13日。 2018г。
Windows 7で不足しているネットワークアダプターを修正するにはどうすればよいですか?
一般的なトラブルシューティング
- [マイコンピュータ]を右クリックし、[プロパティ]をクリックします。
- [ハードウェア]タブをクリックし、[デバイスマネージャー]をクリックします。
- インストールされているネットワークアダプタのリストを表示するには、[ネットワークアダプタ]を展開します。 …
- コンピューターを再起動してから、システムにネットワークアダプタードライバーを自動的に検出してインストールさせます。
3日。 2020г。
ネットワークアダプタドライバをアンインストールしてコンピュータを再起動すると、再起動時にWindowsに最新のドライバが自動的にインストールされます。
- Windowsキー+Xを押して、デバイスマネージャーを選択します。
- ネットワークアダプタを拡張します。
- ドライバーを右クリックしてアンインストールします。
- コンピュータを再起動して、機能を確認してください。」
ワイヤレスアダプターWindows7のリセット
- ワイヤレスアダプターWindows7をリセットします。
- •「スタート」メニューから「コントロールパネル」を開きます。 … 「ネットワークと共有センター」セクションの「ネットワーク接続」オプション。
- •…
- 確認のための管理者パスワード。
- •アイコンをもう一度右クリックします。 …
- 確認プロンプトが表示された場合も同様です。
- •
ネットワークアダプタが機能しないのはなぜですか?
ネットワークアダプタドライバを更新します。古いまたは互換性のないネットワークアダプタドライバは、接続の問題を引き起こす可能性があります。 …デバイスマネージャで、[ネットワークアダプタ]を選択し、アダプタを右クリックして、[プロパティ]を選択します。 [ドライバー]タブを選択し、[ドライバーの更新]を選択します。
アダプターの有効化
- 設定を開きます。
- [ネットワークとセキュリティ]をクリックします。
- [ステータス]をクリックします。
- [アダプタオプションの変更]をクリックします。
- ネットワークアダプタを右クリックして、[有効にする]オプションを選択します。
14月。 2018г。
アダプターをコンピューターに挿入します。
- [コンピューター]を右クリックし、[管理]をクリックします。
- デバイスマネージャを開きます。 …
- [コンピューターの参照]をクリックしてドライバーソフトウェアを探します。
- [コンピューター上のデバイスドライバーのリストから選択します]をクリックします。 …
- [ディスクを使用]をクリックします。
- [参照]をクリックします。
- ドライバーフォルダ内のinfファイルをポイントし、[開く]をクリックします。
17日。 2020г。
Windows 7でワイヤレスアダプターを見つけるにはどうすればよいですか?
- [スタート]を右クリックします。画面の左下隅にあるボタン。
- デバイスマネージャーを選択します。
- [ネットワークアダプタ]をクリックしてセクションを展開します。インテル®ワイヤレス・アダプターがリストされています。 …
- ワイヤレスアダプタを右クリックして、[プロパティ]を選択します。
- [ドライバ]タブをクリックして、ワイヤレスアダプタのプロパティシートを表示します。
Windows 7でネットワークアダプターに接続するにはどうすればよいですか?
Windows 7
- [スタート]メニューに移動し、[コントロールパネル]を選択します。
- [ネットワークとインターネット]カテゴリをクリックし、[ネットワークと共有センター]を選択します。
- 左側のオプションから、[アダプター設定の変更]を選択します。
- ワイヤレス接続のアイコンを右クリックして、[有効にする]をクリックします。
インターネットなしでネットワークアダプタドライバを再インストールするにはどうすればよいですか?
Windowsの再インストール後にネットワークドライバをダウンロードしてインストールする方法(インターネット接続なし)
- ネットワーク接続が利用可能なコンピューターに移動します。 …
- USBドライブをコンピューターに接続し、インストーラーファイルをコピーします。 …
- ユーティリティを起動すると、高度な設定なしで自動的にスキャンが開始されます。
9日。 2020г。
ネットワークアダプタドライバを見つけるにはどうすればよいですか?
1]ネットワークアダプタドライバを更新します
[検索の開始]ボックスでmscを選択し、Enterキーを押してデバイスマネージャを開きます。ネットワークアダプタドライバを見つけて、リストを展開します。右クリックして、各ドライバーの[ドライバーの更新]を選択します。システムを再起動し、今すぐネットワークに接続できるかどうかを確認します。
このネットワークに接続できない問題を修正するにはどうすればよいですか?
「Windowsがこのネットワークに接続できません」エラーを修正
- ネットワークを忘れて再接続します。
- 機内モードのオンとオフを切り替えます。
- ネットワークアダプタのドライバをアンインストールします。
- 問題を修正するには、CMDでコマンドを実行します。
- ネットワーク設定をリセットします。
- PCでIPv6を無効にします。
- ネットワークトラブルシューティングを使用します。
1апр。 2020г。
ワイヤレスアダプターがインターネットに接続されないのはなぜですか?
Wi-Fiアダプターがルーターに接続されない場合は、古いネットワークアダプタードライバーまたは互換性のないネットワークアダプタードライバーが原因の1つです。最近Windows10をアップグレードした場合は、現在のドライバーが以前のバージョンのものである可能性があります。
ワイヤレスネットワークアダプターをリセットするにはどうすればよいですか?
すべてのネットワークアダプタをリセットするには、次の手順を使用します。
- 設定を開きます。
- [ネットワークとインターネット]をクリックします。
- [ステータス]をクリックします。
- [ネットワークの詳細設定]セクションで、[ネットワークリセット]オプションをクリックします。出典:WindowsCentral。
- [今すぐリセット]ボタンをクリックします。出典:WindowsCentral。
- [はい]ボタンをクリックします。
7авг。 2020г。
WiFiアダプターが機能しなくなった場合はどうすればよいですか?
- ネットワークドライバを更新します。
- ネットワークトラブルシューティングツールを使用します。
- TCP/IPスタックをリセットします。
- コマンドプロンプトを使用してレジストリの調整を実行します。
- アダプターの設定を変更します。
- ネットワークアダプタを再インストールします。
- アダプターをリセットします。
- ルーターのファームウェアを更新します。
-
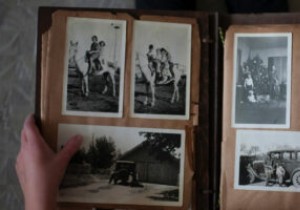 最高のWindows10フォトビューアーの選択肢の7
最高のWindows10フォトビューアーの選択肢の7驚いたことに、Windows 10 Photosアプリは悪くはありませんが、ときどき耐え難いほど遅くなります。写真を管理するための最も堅牢なアプリではありませんが、基本的なアルバムと編集を処理します。ただし、利用できるオプションはこれだけではありません。無料とプレミアムの両方のWindows 10フォトビューアーの選択肢は、さまざまな機能を提供しながら、組み込みのエクスペリエンスを変えるのに役立ちます。 1。 IrfanView 世の中で最も人気のある写真表示アプリの1つであるIrfanViewは、ほとんどすべての画像ファイルを開き、それらを表示するためのエレガントな手段を提供します。有料
-
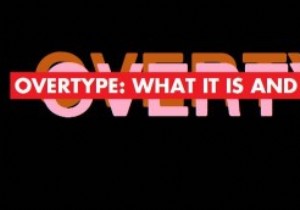 MTEの説明:オーバータイプ–それは何であり、それをどのように使用するか
MTEの説明:オーバータイプ–それは何であり、それをどのように使用するかソフトウェアの変更は多くの場合ユーザーの要求を反映していますが、古いバージョンに満足している人々の間で引き続き使用できるようにする必要があるため、ソフトウェアの変更は削減されています。特定の機能がバージョン間および年を超えて保持されることにつながるのは、特定のユーザー間の満足です。これらの機能の1つは「オーバータイプ」であり、無効にする方法がわからない場合は、煩わしい問題になる可能性があります。 オーバータイプとは何ですか? この機能に遭遇したことがない場合は、幸運だと考える人もいるかもしれません。デフォルトでは、Microsoft Wordなどのプログラムは「挿入」入力モードを使用し
-
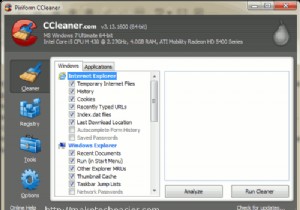 Windowsを良好な状態に保つための3つの無料システム最適化ツール
Windowsを良好な状態に保つための3つの無料システム最適化ツールWindowsが、(常に)高速で動作し、まったくハングせず、メンテナンスが少なくて済む(またはゼロである)完璧なOSになれるとしたら、どれほど良いことでしょう。実際には、その逆は常に当てはまります。肥大化したレジストリデータベースは常にシステムの速度を低下させ、アンインストールされたソフトウェアは完全に削除されず、起動時間は永遠にかかるようです。アプリケーションの読み込みには常に長い時間がかかります。幸いなことに、私たち全員ができるサードパーティのアプリは常にあります。システムを維持し、良好な状態に保ち、フラストレーションを最小限に抑えるために使用します。それらを1つずつ見ていきましょう。 1
