ワイヤレスアダプタのWindows7を有効にするにはどうすればよいですか?
無効になっているWiFiアダプターをどのように修正しますか?
- [スタート]>[コントロールパネル]>[システムとセキュリティ]>[デバイスマネージャー]をクリックします。
- ネットワークアダプタの横にあるプラス記号(+)をクリックします。
- ワイヤレスアダプタを右クリックし、無効になっている場合は[有効にする]をクリックします。
20日。 2020г。
ワイヤレスアダプタが無効になり続けるのはなぜですか?
通常、問題は、WiFiアダプター接続がWindowsコンピューターで無効として表示されることです。これは文字通り、WiFiネットワークカードが無効になっているためです。無効になる理由は、ワイヤレスネットワークカードの障害やWiFiアダプタードライバーの破損など、さまざまです。
ワイヤレスアダプターWindows7のリセット
- ワイヤレスアダプターWindows7をリセットします。
- •「スタート」メニューから「コントロールパネル」を開きます。 … 「ネットワークと共有センター」セクションの「ネットワーク接続」オプション。
- •…
- 確認のための管理者パスワード。
- •アイコンをもう一度右クリックします。 …
- 確認プロンプトが表示された場合も同様です。
- •
ワイヤレス接続を有効にするにはどうすればよいですか?
[スタート]メニューに移動し、[コントロールパネル]を選択します。 [ネットワークとインターネット]カテゴリをクリックし、[ネットワークと共有センター]を選択します。左側のオプションから、[アダプター設定の変更]を選択します。ワイヤレス接続のアイコンを右クリックして、[有効にする]をクリックします。
ワイヤレスUSBアダプターを有効にするにはどうすればよいですか?
ワイヤレスUSBアダプターとは何ですか?
- コンピュータにドライバソフトウェアをインストールする必要があります。 …
- 画面の指示に従います。 …
- 範囲内のネットワークからワイヤレスネットワークを選択します。
- ワイヤレスネットワークのパスワードを入力します。
[設定]に移動し、[ワイヤレスとネットワーク]で、WiFiアイコンがオンになっていることを確認します。または、通知バーメニューを描画し、オフになっている場合はWiFiアイコンを有効にします。多くのユーザーが、機内モードを無効にするだけでAndroidWi-Fiの問題を修正したと報告しています。
ラップトップでWiFiが検出されないのはなぜですか?
1)インターネットアイコンを右クリックし、[ネットワークと共有センターを開く]をクリックします。 2)[アダプタ設定の変更]をクリックします。 …注:有効になっている場合は、WiFiを右クリックすると[無効]と表示されます(別のコンピューターでは[ワイヤレスネットワーク接続]とも呼ばれます)。 4)Windowsを再起動し、WiFiに再接続します。
- [スタート]ボタンをクリックします。 cmdと入力し、検索結果から[コマンドプロンプト]を右クリックして、[管理者として実行]を選択します。
- 次のコマンドを実行します:netcfg-d。
- これにより、ネットワーク設定がリセットされ、すべてのネットワークアダプタが再インストールされます。完了したら、コンピュータを再起動します。
4авг。 2018г。
ワイヤレスアダプタの問題を解決するにはどうすればよいですか?
- ワイヤレスドライバを更新します。
- 有線接続に切り替えます。
- ウイルス対策を削除します。
- ワイヤレスプロファイルを削除します。
- パスワードが正しいかどうかを確認してください。
- いくつかのコマンドプロンプトソリューションを使用します。
- ワイヤレスアダプタが無効になっていないか確認してください。
- WiFi接続の名前とパスワードを変更します。
- [スタート]を右クリックします。画面の左下隅にあるボタン。
- デバイスマネージャーを選択します。
- [ネットワークアダプタ]をクリックしてセクションを展開します。インテル®ワイヤレス・アダプターがリストされています。 …
- ワイヤレスアダプタを右クリックして、[プロパティ]を選択します。
- [ドライバ]タブをクリックして、ワイヤレスアダプタのプロパティシートを表示します。
Windows 7&Vista
- [スタート]をクリックして、検索ボックスに「コマンド」と入力します。コマンドプロンプトを右クリックし、[管理者として実行]を選択します。
- 次のコマンドを入力し、各コマンドの後にEnterキーを押します。netshint ipresetreset。 txt。 netshwinsockがリセットされました。 netshadvfirewallがリセットされました。
- コンピューターを再起動します。
28окт。 2007年。
Windows 7 *
[スタート]>[コントロールパネル]>[システムとセキュリティ]をクリックします。 [システム]で、[デバイスマネージャー]をクリックします。 [ネットワークアダプタ]をダブルクリックして、セクションを展開します。感嘆符が付いたイーサネットコントローラを右クリックし、[プロパティ]を選択します。
スタートメニューからWi-Fiをオンにする
- Windowsボタンをクリックして「設定」と入力し、検索結果に表示されたアプリをクリックします。 …
- 「ネットワークとインターネット」をクリックします。
- [設定]画面の左側にあるメニューバーの[Wi-Fi]オプションをクリックします。
- Wi-Fiオプションを「オン」に切り替えて、Wi-Fiアダプターを有効にします。
20日。 2019г。
Wi-Fiアダプターは、コントロールパネルで有効にすることもできます。[ネットワークと共有センター]オプションをクリックしてから、左側のナビゲーションペインの[アダプター設定の変更]リンクをクリックします。 Wi-Fiアダプターを右クリックし、[有効にする]を選択します。
アダプターをコンピューターに挿入します。
- [コンピューター]を右クリックし、[管理]をクリックします。
- デバイスマネージャを開きます。 …
- [コンピューターの参照]をクリックしてドライバーソフトウェアを探します。
- [コンピューター上のデバイスドライバーのリストから選択します]をクリックします。 …
- [ディスクを使用]をクリックします。
- [参照]をクリックします。
- ドライバーフォルダ内のinfファイルをポイントし、[開く]をクリックします。
17日。 2020г。
-
 独自のWindows10カスタムテーマを作成する
独自のWindows10カスタムテーマを作成するWindows 10 Creators Updateでは、WindowsストアからWindows10テーマをダウンロードできるようになりました。ただし、Microsoftが作成したテーマに加えて、[設定]メニューを使用して独自のWindows10カスタムテーマを作成することもできます。独自のWindows10カスタムテーマを作成して使用する方法は次のとおりです。 テーマメニューを開く 1.スタートメニューから「設定」を開きます。 2. [パーソナライズ]をクリックしてから、[テーマ]をクリックします。 3.これにより、テーマメニューが開き、デスクトップの背景を調整したり
-
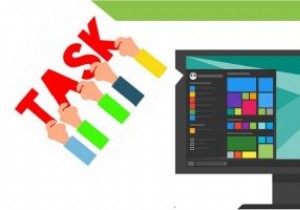 Windows10でタスクバーの欠落しているアイコンを修正する方法
Windows10でタスクバーの欠落しているアイコンを修正する方法Windows 10のタスクバーは、多くの注目を集めている機能です。残念ながら、タスクバーに問題が発生する可能性があります。たとえば、アイコンが表示されない場合は非表示になりません。スタートメニューがWindows10のすべてであると言われることもあることを考えると、突然機能しなくなった場合、ユーザーにとって大きな課題となります。 これにはいくつかの理由が考えられますが、本格的なパニックに陥る前に、タスクバーのアイコンが見つからない問題を解決するために試すことができるいくつかの修正があります。 1。コマンドプロンプトのスクリプト経由 最初のステップは、管理者権限でコマンドプロンプトを開くこ
-
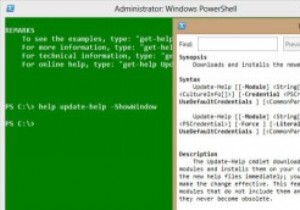 PowerShellヘルプシステムを効果的に使用する方法
PowerShellヘルプシステムを効果的に使用する方法PowerShellヘルプシステムは、PowerShellを効果的に使用するために必要な最も便利なものです。 PowerShellはグラフィカルインターフェイスのないシェルであるため、凝ったボタンやメニューは表示されません。代わりに、結果を表示するためにコマンドを入力する必要があります。ここでヘルプシステムが役立ちます。ヘルプシステムは、ユーザーが必要なコマンドを完了したり、コマンドを検索して作業を完了したりするのに役立ちます。 PowerShellバージョン2または3? [powershell.exe]に移動すると、PowerShell 3が開きます。PowerShell2を開く場合は、
